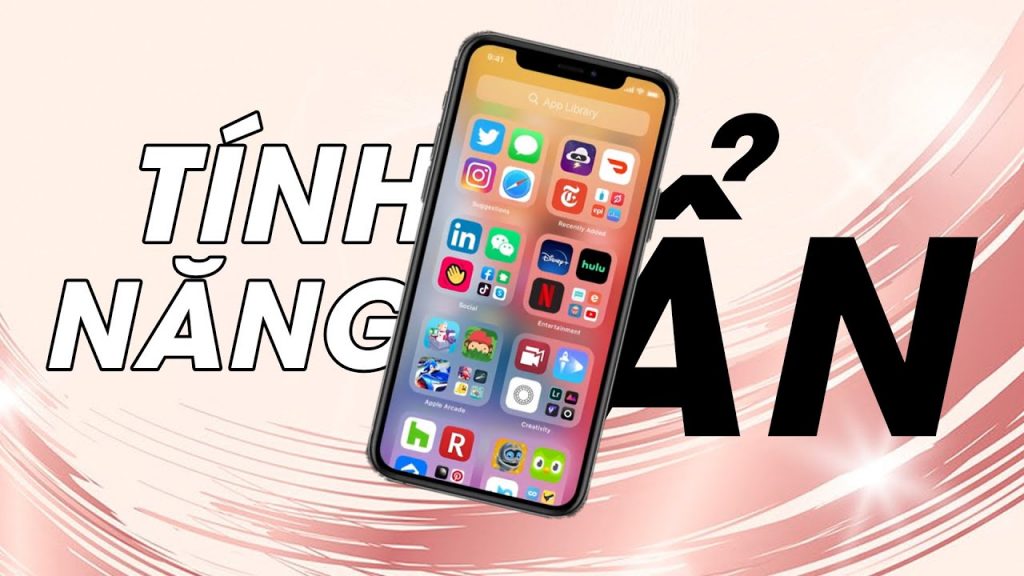Lướt điện thoại cả ngày nhưng liệu bạn có biết hết các tính năng ẩn ở trên chiếc điện thoại của mình? Cả iPhone và thiết bị Android đều có những điểm thu hút khác nhau , nhưng sự đồng thuận chung là iOS dễ sử dụng và dễ dàng hơn một chút, trong khi Android cung cấp nhiều hơn trong cách tùy chỉnh và cấu hình. Tuy nhiên, đơn giản như hệ điều hành của Apple, bạn có thể tìm thấy rất nhiều tính năng nâng cao ẩn bên dưới bề mặt bóng bẩy của nó. Tuy nhiên, nếu bạn không biết những thủ thuật iPhone hữu ích này có tồn tại, bạn có thể sẽ không bao giờ phát hiện ra rằng có nhiều cách để tối ưu hóa các bước sử dụng điện thoại.
Mục Lục
Tính năng ẩn thanh trượt chuyển màn hình
Nhờ có tính năng ẩn trong bài viết mà trải nghiệm của người dùng iPhone đã trở nên đa dạng và phong phú hơn nhiều. Không thể phủ nhận một điều, iPhone có lẽ vẫn luôn là thiết bị được người dùng ưa chuộng và sử dụng nhiều nhất, bởi nó sở hữu vô vàn ứng dụng và phần mềm được hỗ trợ. Tuy nhiên, bản thân hệ điều hành còn rất nhiều tính năng ẩn mà ngay cả người dùng lâu năm cũng chưa khám phá hết. Chẳng phải đâu xa, nó lại nằm ngay ngoài màn hình chính.

Bạn có bao giờ để ý đến những thanh chấm tròn trên màn hình chính quen thuộc của iPhone không? Chúng không những hiển thị số trang của menu; mà còn là một thanh công cụ ẩn giúp ta chuyển trang nhanh hơn. Ngoài ra, thanh cuộn hữu ích này còn tạo ra các phản hồi rung mỗi khi bạn lướt qua. Để dùng tính năng này, bạn giữ ngón tay vào các chấm tròn; đến khi đường viền mờ xuất hiện, sau đó vuốt nhẹ sang chiều ngang. Động tác này nhanh và ít tốn sức hơn so với cử chỉ vuốt trang thông thường.
Cách sử dụng thanh trượt chuyển màn hình
Thực tế, ta có 2 cách để trải nghiệm kiểu sang trang “chanh sả” bằng việc sử dụng các dấu chấm.
- Cách 1: Hãy nhấn và giữ các dấu chấm cho đến khi đường viền mờ xuất hiện, sau đó vuốt trong đường viền đó. Bạn sẽ di chuyển qua các trang rất nhanh chóng.
- Cách 2: Nhấn và giữ các dấu chấm cho đến khi nền mờ xuất hiện; sau đó vuốt nhanh ra khỏi viền. Giờ đây, iPhone sẽ lướt qua các trang của bạn với tốc độ chậm hơn chút.
Bên cạnh đó, bạn còn có thể sử dụng các thao tác vuốt này trong các thư mục; để truy cập ứng dụng của bạn nhanh hơn, cho dù chúng ở đâu. Khi thêm tính năng ẩn này, Apple đã giải thích rằng, đa số người dùng chúng ta thường tải; và cài đặt lên màn hình chính, chứ không xếp chúng vào tệp. Vì thế, có tình trạng các ứng dụng dàn trải quá nhiều trang. Khi thực hiện thao tác vuốt bằng ngón tay quá nhiều trang trên màn hình như vậy; thì ta vừa mất thời gian, lại không hề dễ chịu. Đặc biệt, cái cảm giác lặp đi lặp lại tẻ nhạt. Nhờ có tính năng này, mà trải nghiệm của người dùng iPhone đã trở nên đa dạng và phong phú hơn.
Tính năng điều hướng bằng cử chỉ

Nếu bạn gặp vấn đề khi sử dụng màn hình cảm ứng hoặc các nút, bạn có thể thay đổi cách trên iPhone phản hồi các thao tác chạm của mình qua cử chỉ đa nhiệm. Trên các thế hệ iPhone như iPhone X, Xs/Xs Max và iPhone 11 do đã loại bỏ phím Home vật lý – thay bằng cảm ứng điện dung nên giờ đây, để mở đa nhiệm, chuyển đổi các ứng dụng, kích hoạt Siri, xem thông báo bạn đều phải thực hiện bằng các cử chỉ điều hướng ngay trên màn hình. Ví dụ như:
- Về màn hình chính: Vuốt từ cạnh dưới của màn hình lên để về Màn hình chính.
- Mở Trung tâm kiểm soát: Vuốt xuống từ góc trên bên phải màn hình. Từ các cài đặt nhanh, nhấn hoặc chạm và giữ để hiển thị các tùy chọn khác. Để thêm hoặc xóa các mục, vào Cài đặt > Trung tâm điều khiển > Tùy chỉnh điều khiển.
- Mở Bộ chuyển đổi ứng dụng (đa nhiệm): Vuốt lên từ cạnh dưới và dừng lại ở giữa màn hình; sau đó nhấc ngón tay ra. Vuốt sang phải để duyệt các ứng dụng đang mở.
- Dùng Phím tắt trợ năng: Bấm nút sườn ba lần.