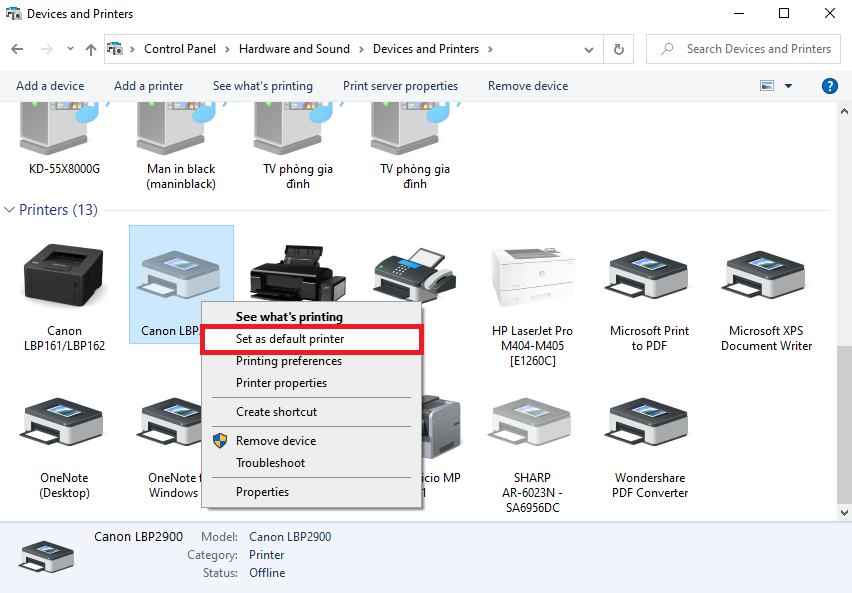Theo mặc định, Windows 10 sẽ tự động được cài đặt máy in mặc định bằng các máy in được sử dụng gần đây nhất trên hệ thống. Tuy nhiên nếu bạn muốn chọn 1 máy in khác làm mặc định và không muốn cho Windows 10 thay đổi thì dưới đây chính là cách thực hiện.
Biết cách cài đặt máy in mặc định cho Windows thì người dùng có thể tối ưu các thiết lập và nhờ đó nâng cao tốc độ xử lý cùng hiệu quả làm việc. Thao tác cài đặt máy in mặc định dành cho máy tính cũng rất đơn giản. Bạn chỉ cần thực hiện theo đúng như hướng dẫn chúng tôi chia sẻ sau đây.
Việc cài đặt máy in mặc định cho máy tính sẽ giúp bạn giảm tối đa thao tác khi bạn in ấn tài liệu trên máy tính và điều khiển được máy in dễ dàng hơn. Hãy theo dõi các bước làm ngay dưới đây để biết cách cài đặt máy in mặc định ở trong Windows.
Mục Lục
Hướng dẫn cài máy tin mặc định cho máy tính
Bước 1: Truy cập vào Control panel bằng cách gọi hộp thoại Run
– Nhấn tổ hợp phím Windows + R sau đó gõ vào cụm từ “Control”.
Bước 2: Từ Control panel tìm và truy cập vào Devices and Printers
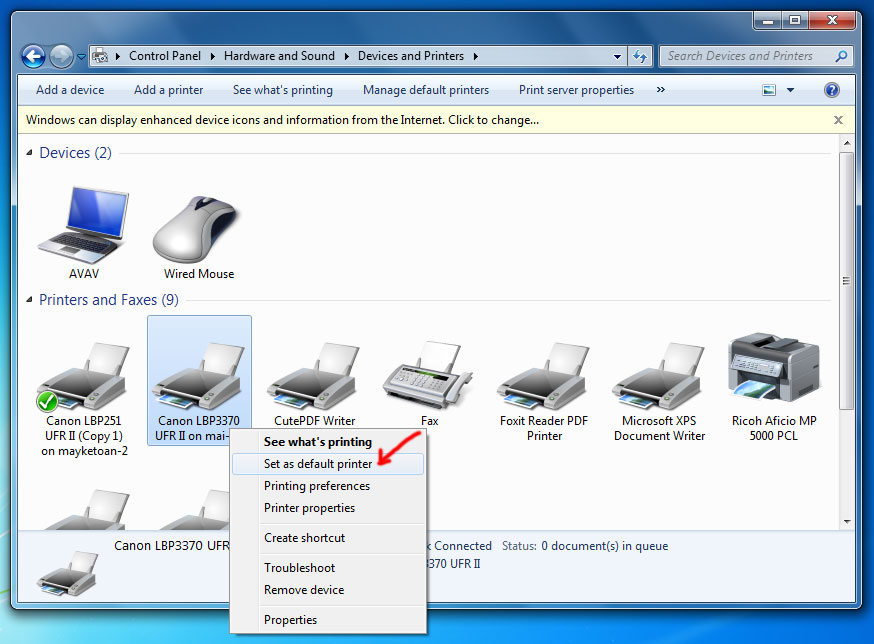
Bước 3: Cửa sổ mới hiện ra liệt kê các máy in. Bạn phải chuột vào máy in tốt nhất thường xuyên sử dụng. Sau đó phải chuột và chọn Set as default printer
– Máy in mặc định sẽ có dấu Tích (V)
Như vậy, chỉ vài thao tác đơn giản bạn có thể thiết lập được máy in mặc định cho Windows rồi. Khi thiết lập mặc định máy in, việc in ấn sẽ giảm thiểu được tối đa các thao tác không cần thiết. Việc in tài liệu sẽ trở lên nhanh chóng và chuyên nghiệp hơn.
Ngăn Windows 10 tự động chọn máy in mặc định
Windows 10 sẽ tự động đặt máy in được sử dụng gần đây nhất làm máy in mặc định của bạn. Nếu bạn muốn đặt máy in làm mặc định và không muốn Windows 10 tự động đặt máy in như là mặc định. Bạn cần điều hướng đến Start > Settings > Devices > Printers & Scanners. Và tắt “Let Windows manage my default printer“. Khi được bật, Windows sẽ cài đặt máy in mặc định của bạn làm máy in. Mà bạn sử dụng gần đây nhất ở vị trí hiện tại của bạn “.
Cài đặt máy in mặc định trong Settings
Bước 1: Mở Settings . Nhấp Devices . Nhấp vào Printers & Scanners .
Bước 2: Ở đây, trong phần Printers and Scanners. Nhấp vào máy in mà bạn muốn đặt làm máy in mặc định. Để xem các nút Open queue, Manage và Remove device. Nhấp vào nút Manage .
Bước 3: Nhấp vào nút Set as default. Để đặt máy in đã chọn làm máy in mặc định của bạn trên Windows 10.
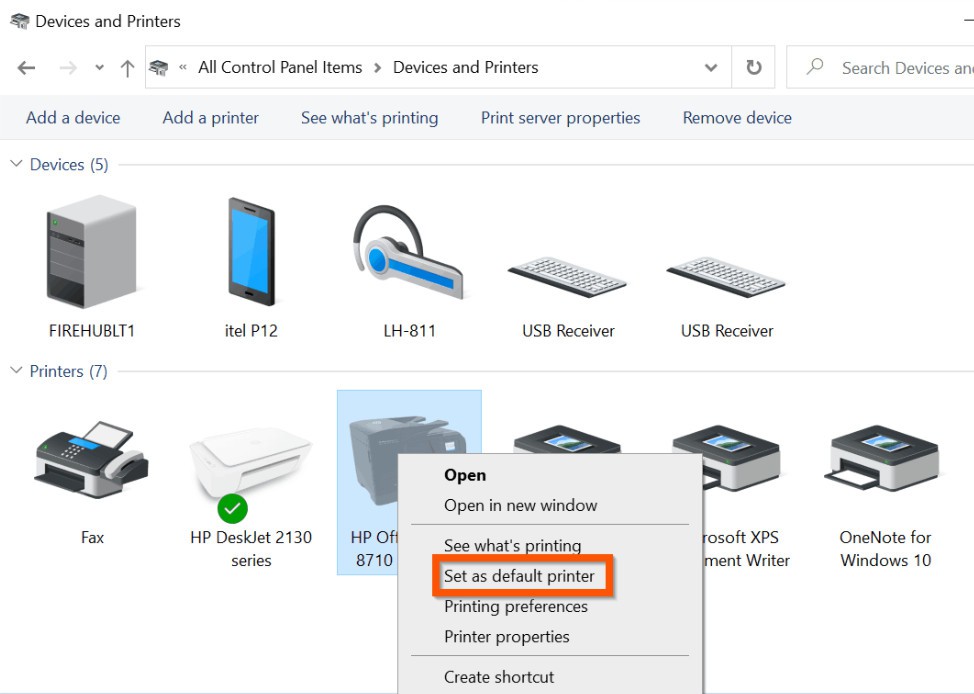
Cài đặt máy in mặc định trong Devices and Printers
Bước 1: Mở Control Panel . Có nhiều cách để mở Control Panel trong Windows 10. Nhưng gõ Control Panel trong hộp tìm kiếm Start / taskbar. Và sau đó nhấn phím Enter có lẽ là cách dễ nhất để mở Control Panel.
Bước 2: Trong Control Panel, thay đổi các View by cho các Small icons .
Bước 3: Nhấp vào Devices and Printers để xem tất cả các máy in đã cài đặt. Nếu một trong những máy in của bạn không được liệt kê ở đây, có thể là vì Driver máy in không được cài đặt hoặc bị hỏng.
Bước 4: Nhấp chuột phải vào biểu tượng của máy in mà bạn muốn đặt làm mặc định và sau đó nhấp vào tùy chọn Set as default printerm cho nó như máy in mặc định trên máy tính chạy Windows 10 của bạn.
Cập nhật các tin tức cùng chuyên mục Thủ thuật sử dụng máy tính.