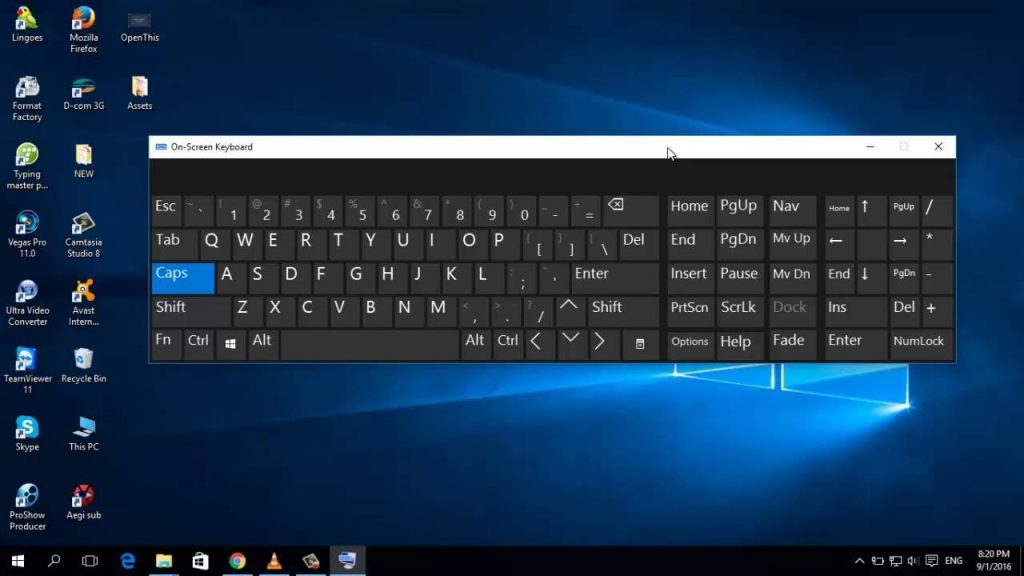Bàn phím ảo (bàn phím cảm ứng) 1 tính năng hữu ích mà nhiều những người dùng Windows 11 đã và hiện đang sử dụng thường xuyên hàng ngày. Tuy nhiên, không phải ai cũng đều biết rằng kích thước của bàn phím ảo trên màn hình hoàn toàn còn có thể điều chỉnh được một cách linh hoạt.
Nếu bạn đang chạy Windows 11 trên PC còn có màn hình cảm ứng, bàn phím ảo sẽ là 1 tính năng rất cần thiết trong trường hợp mà bạn muốn sử dụng thiết bị như 1 chiếc máy tính bảng. Hay tệ hơn là bàn phím vật lý đột ngột lại bị hỏng và bạn cần 1 giải pháp “chữa cháy”. Nếu bạn đang sử dụng 1 bàn phím ảo trên Windows 11 và muốn điều chỉnh lại kích cỡ, thì đây là cách thực hiện.
Bật bàn phím ảo trên Windows 11
Nhìn chung, việc kích hoạt bàn phím ảo trên Windows 11 không có gì phức tạp. Bằng cách bật một biểu tượng trên thanh tác vụ. Bạn có thể hiển thị bàn phím cảm ứng bất kỳ lúc nào.
Trước tiên, nhấp chuột phải vào một khu vực trống trên thanh tác vụ (taskbar). Và chọn “Taskbar Settings”. Lập tức bạn sẽ được đưa đến mục Personalization > Taskbar trong ứng dụng Settings Windows 11. Tại đây, nhấp vào tùy chọn “Taskbar Corner Icons” để mở rộng menu cài đặt.
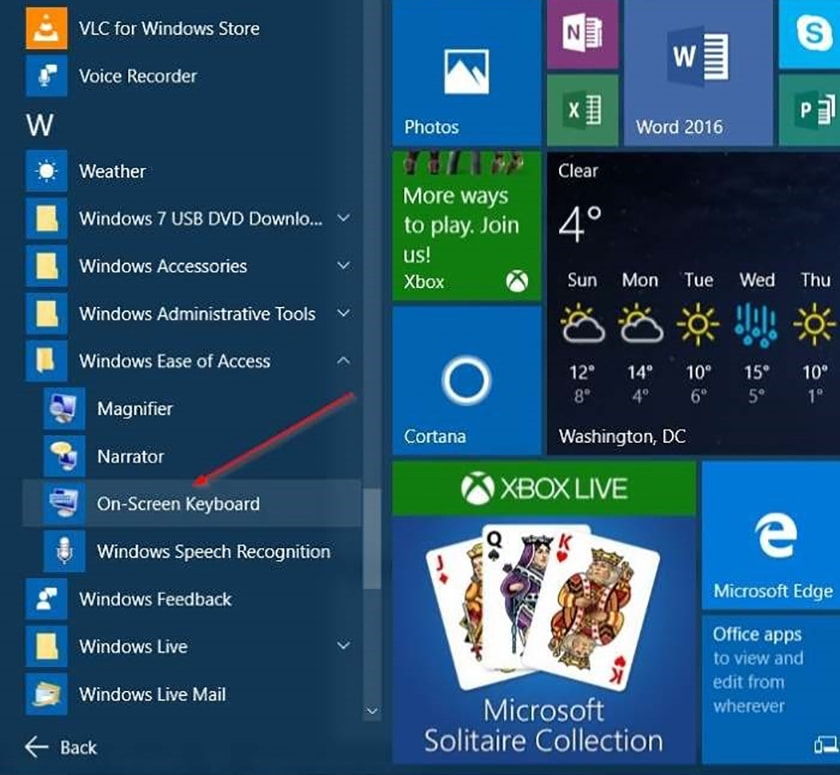
Trong menu Taskbar Corner Icons. Bạn nhấp vào công tắc gạt bên cạnh tùy chọn “Touch Keyboard”. Để chuyển nó sang trạng thái “On”. Ngay lập tức, bạn sẽ nhận thấy một biểu tượng bàn phím nhỏ xuất hiện ở góc dưới bên phải của thanh tác vụ. Nếu bạn nhấp hoặc nhấn vào biểu tượng này. Một bàn phím ảo sẽ lập tức hiện ra ở khu vực dưới cùng màn hình. Ngay phía trên thanh tác vụ.
Với màn hình cảm ứng, bạn có thể thực hiện thao tác nhấn trực tiếp trên bàn phím này để nhập liệu. Giống như với bàn phím vật lý thông thường. Hoặc bạn cũng có thể dùng con trỏ chuột. Để nhấp vào từng phím. Ngoài ra, bạn cũng có thể định vị lại bàn phím trên màn hình của mình. Bằng cách chạm và kéo biểu tượng “tay cầm” ở chính giữa phía trên cửa sổ bàn phím. Ngay phía trên các phím ảo.
Cách thay đổi kích thước bàn phím ảo
Trước tiên, mở ứng dụng Settings Windows bằng cách nhấn tổ hợp phím Windows + i. Hoặc bạn cũng có thể nhấp chuột phải vào nút Start trên thanh tác vụ taskbar. Và chọn “Settings” từ menu bật lên. Khi cửa sổ Settings mở ra. Hãy nhấp vào mục “Personalization”, sau đó chọn “Touch Keyboard”.
Trên giao diện cài đặt bàn phím ảo, bạn sử dụng thanh trượt có nhãn “Keyboard Size” để điều chỉnh kích thước của bàn phím ảo trên màn hình theo nhu cầu. Kích thước mặc định là “100”.
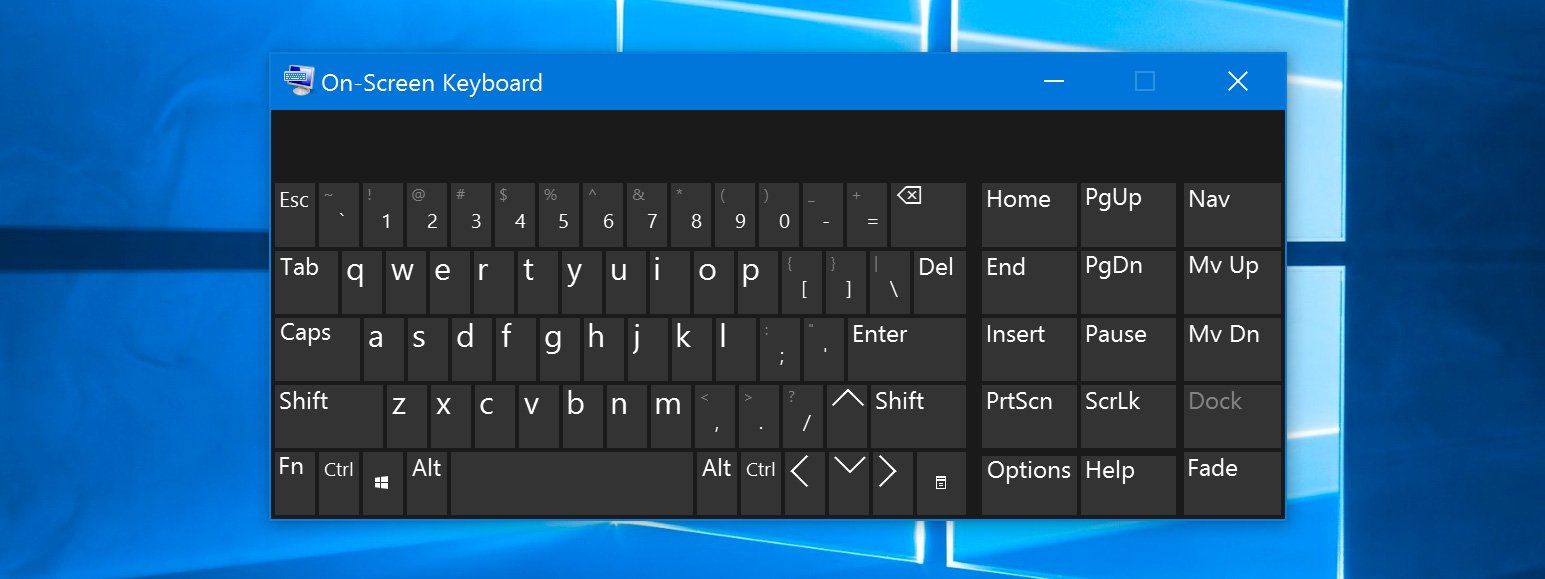
Sau mỗi lần điều chỉnh, hãy sử dụng biểu tượng bàn phím cảm ứng trên thanh tác vụ của bạn để hiển thị và kiểm tra kích thước cụ thể. Hoặc bạn có thể nhấp vào mục “Open Keyboard” nằm ngay dưới thanh trượt trong Settings để kiểm tra kích thước của bàn phím sau khi thay đổi.
Ở mức thiết lập tối đa, thanh trượt này có thể cho phép bạn thiết lập một bàn phím ảo có kích thước thực sự lớn, chiếm gần một nửa màn hình. Qua đó cho phép nhập liệu dễ dàng hơn trên màn hình cỡ nhỏ.
Ngược lại, ở mức thiết lập tối thiểu, bàn phím có thể được thu nhỏ đến mức gần như không thể sử dụng. Điều này hữu ích khi bạn đang thực hiện một tác vụ cần “giấu” đi bàn phím.
Chúc bạn có được trải nghiệm tốt với bàn phím ảo của Windows 11! Cập nhập các thủ thuật sử dụng máy tính khác.