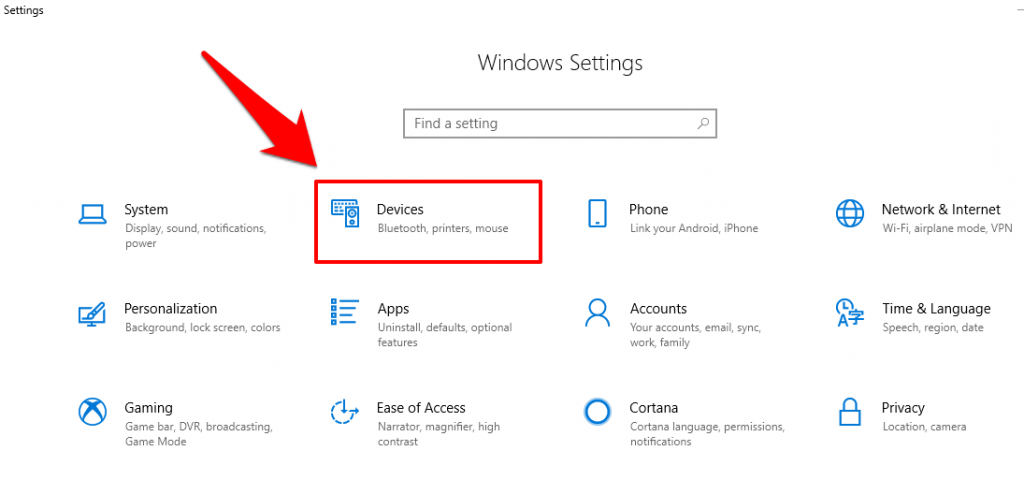Nếu bạn có một màn hình máy tính lớn, hay thậm chí nhiều màn hình. Đôi khi có thể mất 1 hoặc 2 giây để xác định vị trí con trỏ chuột ở trên màn hình. Điều tương tự cũng có thể đúng nếu như bạn chia sẻ một con chuột và bàn phím ở trên nhiều hệ thống máy tính. Nếu bạn thường gặp phải các vấn đề mỗi khi tìm con trỏ chuột trên màn hình thì bạn có thể tìm thấy 1 tính năng để làm nổi bật con trỏ theo đúng yêu cầu hữu ích để giải quyết nó. Windows 10 và có thể các hệ điều hành của Microsoft Windows khác cũng đi kèm với 1 tùy chọn để làm điều đó.
Đối với điều đó, bạn cần phải mở phần applet bảng điều khiển thuộc tính chuột. Để đến đó, nhấp vào nút bắt đầu và sau đó bảng điều khiển. Xác định vị trí danh sách phần cứng và âm thanh, sau đó chọn chuột trong thiết bị và máy in khi nó mở ra.
Trỏ chuột trên Windows 10 thường khó xác định
Mặc định, Windows sử dụng màu trắng cùng với viền đen cho con trỏ chuột trên hệ thống. Trên màn hình lớn hoặc có nhiều các màn hình được thiết lập. Đôi khi chúng ta sẽ khó tìm thấy con trỏ chuột ở đâu. Điều này đặc biệt đúng khi có thêm nhiều cửa sổ đang mở trên màn hình. Hay khi bạn đang soạn thảo văn bản. Vì vậy, bạn có thể dành nhiều thời gian hơn 1 chút so với bình thường. Sẽ chỉ để tìm vị trí của con trỏ chuột.
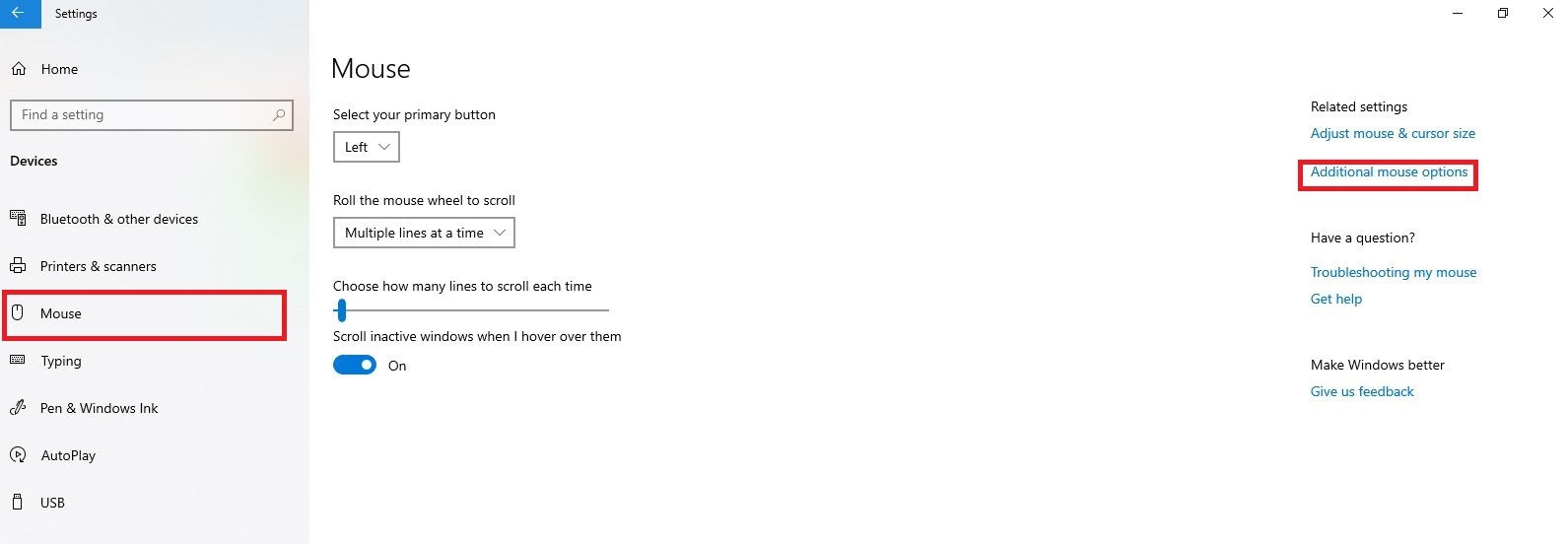
Để hỗ trợ người dùng về vấn đề này. Windows có một tính năng nhỏ đó là tạo hiệu ứng gợn sóng xung quanh con trỏ chuột. Khi bạn nhấn phím Ctrl. Điều này giúp bạn dễ dàng xác định vị trí con trỏ chuột. Cho dù màn hình của bạn có lớn như thế nào. Hay bạn có bao nhiêu màn hình. Bài viết này, hãy để mình giới thiệu đến bạn quá trình bật trợ năng hiệu ứng gợn sóng. Để dễ dàng định vị con trỏ chuột trong Windows 10.
Xác định vị trí con trỏ chuột trên Windows 10
May thay, các nhà phát triển Windows 10 cũng đã tính đến vấn đề này. Và cung cấp một tính năng tùy chọn cho phép bạn xác định nhanh vị trí của con trỏ chuột trên màn hình bất cứ lúc nào chỉ bằng cách nhấn phím Ctrl. Cách thiết lập như sau:
Trước tiên, hãy mở menu Start và nhập từ khóa tìm kiếm “mouse”. Tiếp theo, bạn nhấp vào shortcut “Mouse settings” xuất hiện trong danh sách kết quả trả về. Trong cửa sổ Mouse settings, bạn tìm phần “Related settings” và nhấp vào liên kết “Additional mouse options”.
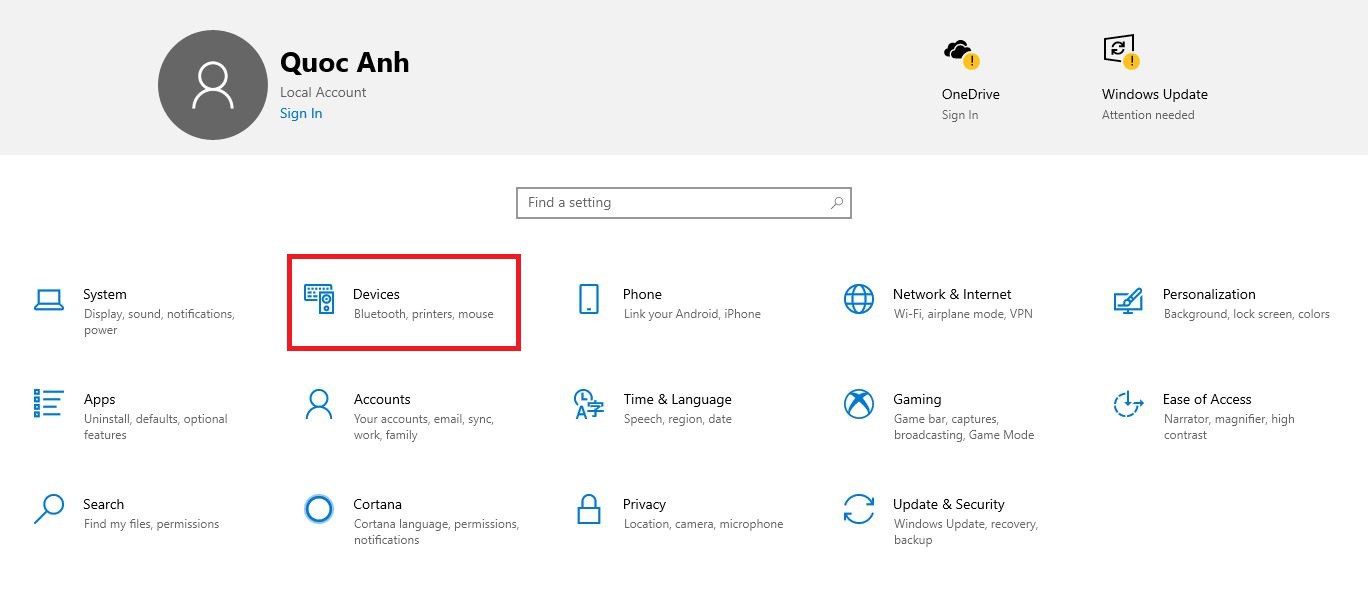
Khi cửa sổ “Mouse Properties” mở ra, bạn nhấp vào tab “Pointer Options”, sau đó tích vào ô vuông bên cạnh tùy chọn “Show location of pointer when I press the CTRL key” để kích hoạt nó. Cuối cùng, nhấp vào “OK” để lưu lại các thay đổi.
(Mẹo: Nếu bạn thường xuyên bị lạc con trỏ chuột trên màn hình, bạn nên cân nhắc kích hoạt thêm cả tính năng “Display pointer trails” trong cửa sổ này – sẽ rất hữu ích!).
Cửa sổ “Mouse Properties” sẽ đóng lại. Thoát cài đặt. Giờ đây, bất cứ lúc nào bạn không thể tìm thấy con trỏ chuột của mình trên màn hình, chỉ cần nhấn phím Ctrl. Một vòng tròn hoạt hình thu nhỏ sẽ xuất hiện xung quanh con trỏ chuột, cho phép bạn nhanh chóng xác định được vị trí chính xác của nó.
Xem thêm các bài viết mới nhất tại idbxs.com