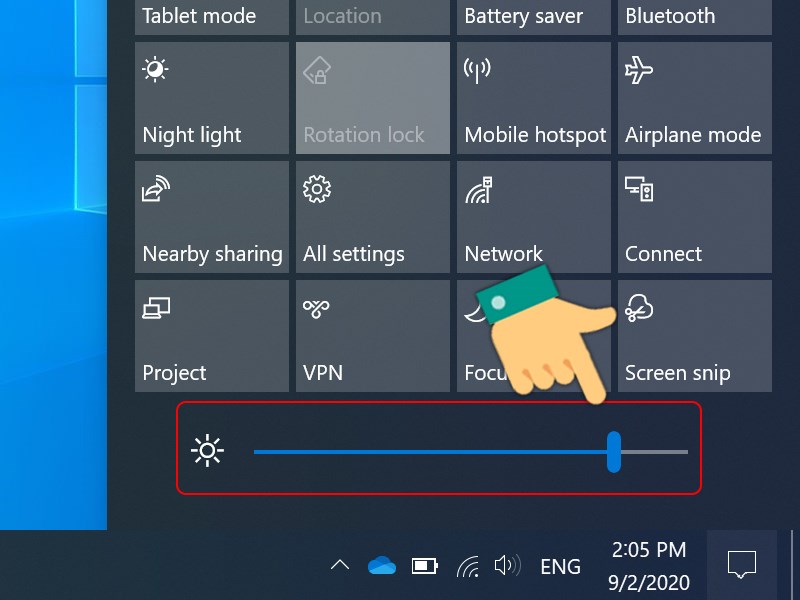Tăng giảm độ sáng, tối màn hình máy tính chính là cách tốt nhất để bảo vệ cho đôi mắt của bạn. Khi mà môi trường làm việc ở trên máy tính của bạn khá dày đặc. Bài viết dưới đây là giải pháp đơn giản để giúp bạn thực hiện việc tăng và giảm độ sáng màn hình máy tính bàn.
Cài đặt độ sáng, tối màn hình của máy tính quá sáng hay quá tối sẽ có thể gây ra hiện tượng mỏi mắt. Nếu bạn thường xuyên sử dụng ở trong điều kiện như vậy thì thị lực của chính bạn chắc chắn sẽ dần bị suy giảm theo thời gian. Với các thiết bị sử dụng các card đồ hoạ bo mạch chủ NVIDIA hay là ATI có chứa chipset video đều se có bảng điều khiển điều chỉnh độ sáng. Cùng với các cài đặt khác như là độ tương phản và nhiệt độ màu.
Do đó, một số người dùng có thể sẽ dễ dàng tinh chỉnh độ sáng màn hình sao cho phù hợp với ý thích của mình. Tuy nhiên không phải ai cũng có thể để ý tới thủ thuật đơn giản này. Chính vì vậy mà bài viết sau đây chúng tôi sẽ hướng dẫn bạn đọc cách để tăng giảm độ sáng, tối màn hình máy tính bàn Desktop.
Mục Lục
Cách tăng giảm độ sáng, tối màn hình máy tính bàn Desktop
Để có thể thực hiện việc tăng giảm độ sáng, tối màn hình máy tính. Trước hết bạn đọc cần phải chắc chắn đã cài đặt đầy đủ driver cho thiết bị của mình.
Sử dụng card màn hình NVIDIA
- Bước 1: Khởi động trình điều khiển NVIDIA bằng cách nhấp chuột phải lên khoảng trống màn hình máy tính. Để bàn và chọn NVIDIA Control Panel trong trình đơn.
- Bước 2: Giao diện NVIDIA Control Panel hiện ra. Các bạn tìm đến mục Adjust desktop color settings trong menu phụ Display. Một cửa sổ có chứa một số hộp điều khiển sẽ xuất hiện.
- Bước 3: Điều chỉnh thiết lập Brightness bằng cách kéo thanh trượt sang trái (để giảm) hoặc sang phải (để tăng).
- Bước 4: Sau khi đã đạt được độ sáng, tối màn hình máy tính ưng ý. Thì các bạn nhấn Apply changes và đóng cửa sổ NVIDIA Control Panel để hoàn tất.
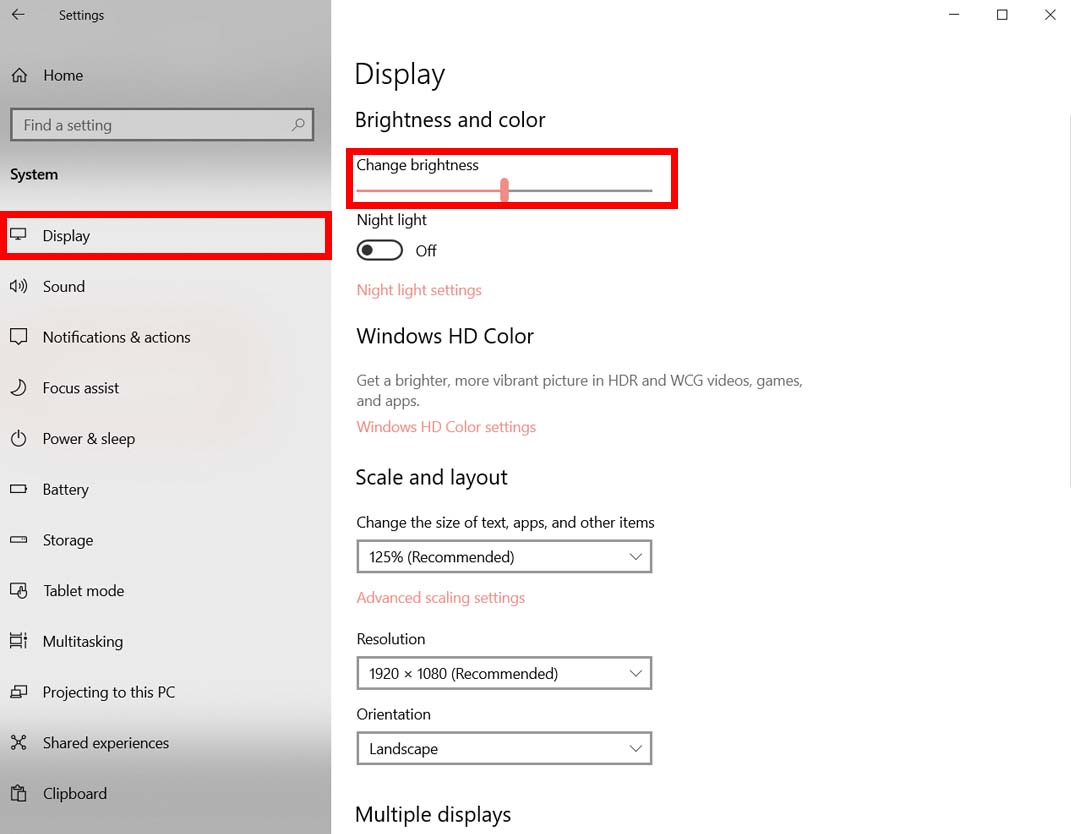
Sử dụng card màn hình ATI
- Bước 1: Khởi động trình điều khiển ATI bằng cách nhấp chuột phải lên khoảng trống trên màn hình máy tính để bàn và sau đó chọn Catalyst (TM) Control Center ở đầu trình đơn. Cửa sổ với ba thanh trượt điều khiển sẽ xuất hiện.
- Bước 2: Điều chỉnh thiết lập Brightness bằng cách kéo thanh trượt sang trái hoặc phải.
- Bước 3: Nhấp Apply, sau đó nhấn OK để lưu thiết lập và đóng cửa sổ bảng điều khiển.
Dùng bàn phím cứng trên màn hình
- Bước 1: Mở cửa sổ cài đặt màn hình. Mỗi màn hình có một phương pháp khác nhau để làm như vậy, nhưng thông thường có một nút trên mặt trước của màn hình hoặc bảng điều khiển bên cạnh đó sẽ đưa ra một bảng điều khiển cài đặt phần cứng.
- Bước 2: Điều chỉnh cài đặt độ sáng. Cài đặt này thường được tìm thấy trong bảng điều khiển Contrast/Brightness or Display Settings
- Bước 3: Nhấn lại nút trên bảng điều khiển để đóng cửa sổ cài đặt.
Ngoài ra, với các bạn sử dụng Laptop thì việc tinh chỉnh sáng, tối màn hình lại khá đơn giản nhất là các thiết bị được cài đặt hệ điều hành Windows 10, chi tiết cách thực hiện nếu bạn là người mới và chưa biết có thể theo dõi lại bài viết hướng dẫn bật tắt chế độ sáng tự động trên Win 10 mà chúng tôi đã chia sẻ trước đó nhé.
Lưu ý khi thay đổi độ sáng màn hình trong Windows 10
Một số PC có thể cho phép Windows tự động điều chỉnh độ sáng màn hình. Dựa trên điều kiện ánh sáng hiện tại. Để tìm hiểu xem PC của bạn có hỗ trợ tính năng này hay không. Hãy chuyển đến Cài đặt > Hệ thống > Hiển thị. Trong Độ sáng và màu sắc, tìm rồi chọn hộp kiểm Tự động thay đổi độ sáng khi ánh sáng thay đổi. Để sử dụng tính năng này. Cài đặt tự động này giúp đảm bảo bạn có thể đọc được màn hình ở bất cứ nơi nào bạn đến. Ngay cả khi sử dụng tính năng này. Bạn vẫn có thể di chuyển thanh trượt Thay đổi độ sáng cho màn hình tích hợp để tinh chỉnh mức độ sáng.
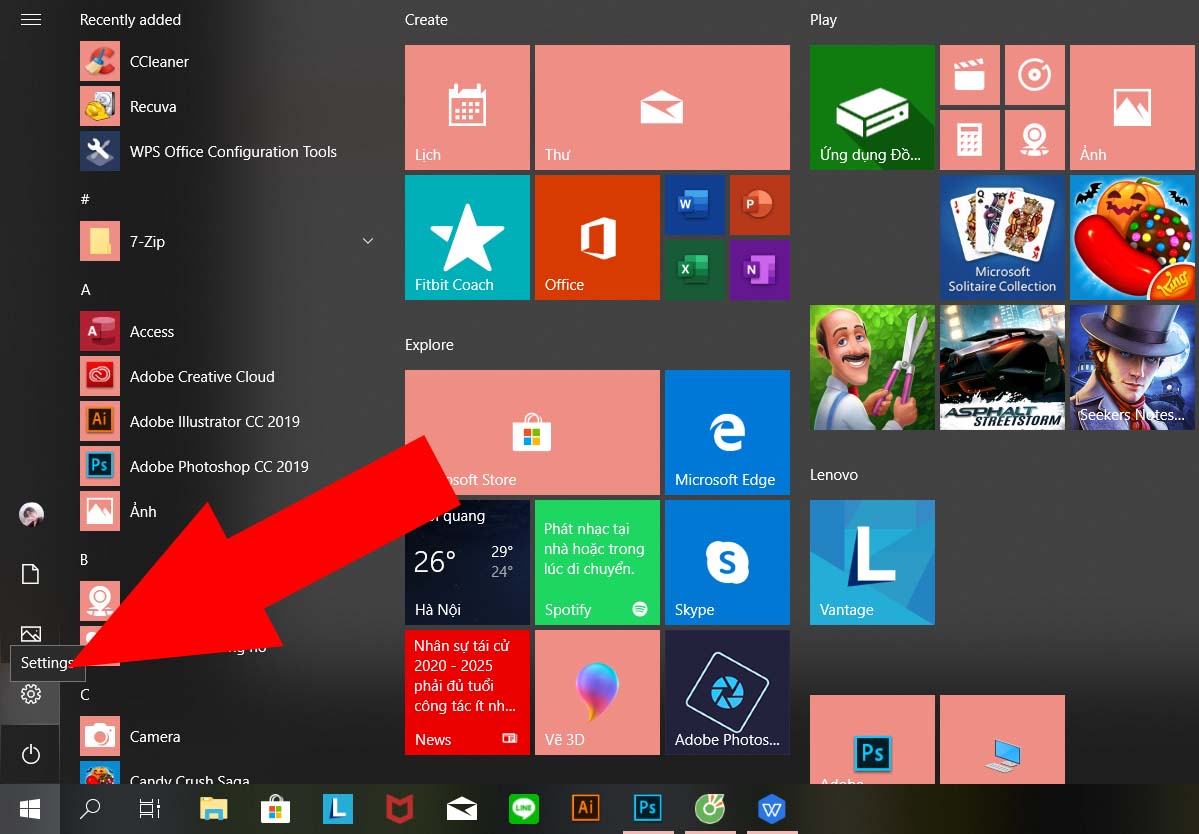
Lưu ý:
- Bạn có thể không thấy thanh trượt Thay đổi độ sáng cho màn hình tích hợp trên PC. Để bàn có màn hình bên ngoài. Để thay đổi độ sáng trên màn hình bên ngoài. Hãy sử dụng các nút trên màn hình đó.
- Thanh trượt Độ sáng sẽ xuất hiện trong trung tâm hành động của Windows 10. Phiên bản 1903. Để tìm thanh trượt độ sáng trong các phiên bản trước của Windows 10. Hãy chọn Cài đặt > Hệ thống > Hiển thị. Sau đó di chuyển thanh trượt Thay đổi độ sáng để điều chỉnh độ sáng.
Trên đây là những cách tăng giảm độ sáng, tối màn hình máy tính bàn Desktop mà chúng tôi muốn chia sẻ với bạn đọc nào còn bỡ ngỡ chưa biết tới thủ thuật đơn giản này.