Chúng ta đều biết tường lửa là một thành phần rất quan trọng của Windows, đặc biệt là Windows 10. Nó là một rào cản, một bức tường ngăn chặn những thiệt hại có hại cho máy tính của chúng ta. Nhưng đôi khi tường lửa cũng sẽ chủ động ngăn cài đặt phần mềm và thậm chí ngăn người chơi lướt Internet, chơi game, gây ra một số lỗi trên máy tính … Mặc định Windows 10 đã bật tường lửa, nhưng chúng ta vẫn có thể tắt nó đi. Bài viết này idbxs sẽ hướng dẫn cách bật tắt tường lửa Windows 10 đơn giản nhất để bạn tham khảo.
Mục Lục
Bật và tắt tường lửa một cách dễ dàng với Windows Firewall trên Win 10
Sử dụng Windows Firewall để tắt tường lửa
Bước 1: Bạn nhấn tổ hợp phím Windows + S rồi gõ vào Firewall để mở Windows Firewall.

Bước 2: Tại cửa sổ Windows Firewall, bạn lựa chọn mục Turn Windows Defender Firewall on or off nằm ở khung bên trái để truy cập cửa sổ bật, tắt tường lửa trên Windows 10.
Bước 3: Để tắt Firewall trên Windows 10, chúng ta lựa chọn nút Turn off Windows Defender Firewall (not recommended) ở cả 2 mục Private network settings và Public network settings.
Bước 4: Sau khi lựa chọn xong, nhấn OK để lưu thay đổi.
Bước 5: Để xem mình đã tắt tường lửa trên Windows 10 hay chưa, bạn sẽ thấy một biểu tượng tương ứng với chế độ tắt của tường lửa. đó là cảnh báo màu đỏ.
Sử dụng Windows Firewall để mở tường lửa
Bước 1, 2 làm như trên Windows Firewall => Turn Windows Defender Firewall on or off
Bước 3: Để bật Firewall trên Windows 10, chúng ta lựa chọn nút Turn on Windows Defender Firewall ở cả 2 mục Private network settings và Public network settings.
Bước 4: Sau khi lựa chọn xong, nhấn OK để lưu thay đổi.
Bước 5: Để xem mình đã bật tường lửa trên Windows 10 hay chưa, bạn sẽ thấy một biểu tượng tương ứng với chế độ tắt của tường lửa. đó là cảnh báo màu đỏ.
Sử dung CMD trên Win 10 để bật tắt tường lửa
Cách bật tắt tường lửa win 10 ở trên chỉ là cách thông thuường nhất dễ dùng nhưng sẽ lâu hơn cách sau. Với cách sử dụng cmd hay Command Prompt để bật, tắt Firewall trên Windows 10 dưới đây chúng ta sẽ ngầu lòi hơn đấy các bạn ạ. Lưu ý: Trên Windows 10 ngooài Command Prompt chúng ta có thể sử dụng Powershell để tắt hay bật tường lửa trên Windows 10 đều được. Các bước bật tắt tường lửa windows 10 bằng CMD như sau:
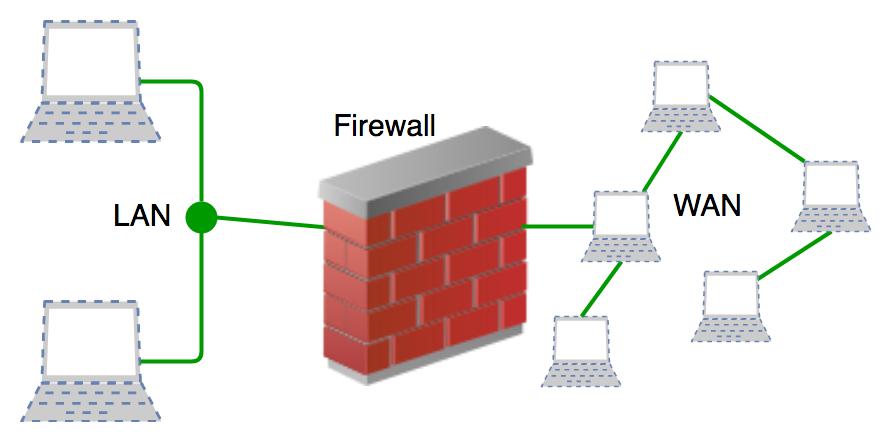
Bước 1: Trên bàn phím bạn nhất tổ hợp phím Ctrl + R rồi gõ CMD sau đó nhấn đồng thời 3 phím sau Ctrl + Shift + Enter để mở cmd bằng quyền Administrator. Hoặc các bạn thao tác tương tự với Powershell bằng cách gõ vào lệnh powershell và nhấn Ctrl + Shift + Enter để mở Powershell bằng quyền Administrator.
Bước 2: Để kiểm tra cửa sổ CMD đã dùng quyền Administrator chưa hãy nhìn cửa sổ tiêu đề nếu thấy Command Prompt xuất hiện với đường dẫn C:\Windows\system32 là chuẩn chính tả rồi.
Bước 3: Để có thể tắt Firewall trên Windows 10 chúng ta gõ lệnh: NetSh Advfirewall set allprofiles state off. -> Nếu xuất hiện OK việc tắt đã hoàn thành. Bạn có thể kiểm tra lại Firewall sẽ thấy toàn bộ Firewall đã tắt với biểu tượng màu đỏ.
Bước 4: Tương tự để bật Firewall win 10 bằng CMD chúng ta chỉ cần gõ lệnh NetSh Advfirewall set allrprofiles state on. -> Nếu xuất hiện OK việc bật đã hoàn thành. Bạn có thể kiểm tra lại tường lửa sẽ thấy toàn bộ Firewall đã bật với biểu tượng màu xanh.
Các cách sửa lỗi không bật được Firewall trên Windows 10
Cách 1: Sử Dụng Reimage
Reimage sẽ sẽ sửa chữa hầu hết các lỗi trên máy tính Windows. Bảo vệ bạn khỏi nguy cơ bị mất các file dữ liệu, phần mềm độc hại (malware) tấn công. Lỗi phần cứng và tối ưu hóa máy tính của bạn để đạt hiệu suất tối đa. Sử dụng công cụ này để nhanh chóng khắc phục các sự cố trên máy tính và ngăn chặn các vấn đề khác:
Bước 1: Tải Reimage về máy và cài đặt.
Bước 2: Click chọn Start Scan để quét và tìm các nguyên nhân gây ra lỗi, sự cố.
Bước 3: Click chọn Repair All để khắc phục tất cả các sự cố.

Cách 2: Khởi Động Lại Firewall Service
Giải pháp đầu tiên đó là khởi động lại Firewall Service. Nếu có gì đó làm gián đoạn hoạt động của Firewall . Việc khởi động lại Service giúp Firewall hoạt động bình thường trở lại. Để khởi động lại Windows Firewall service, thực hiện theo các bước dưới đây:
Bước 1: Nhập services.msc vào khung Search để mở cửa sổ Services.
Bước 2: Tại cửa sổ này bạn tìm Windows Firewall .
Bước 3: Kích chuột phải vào đó và chọn Restart .
Bước 4: Chờ cho đến khi quá trình kết thúc.
Bước 5: Tiếp theo kích chuột phải vào Windows Firewall , chọn Properties .
Bước 6: Hãy chắc chắn rằng mục Startup type được thiết lập là Automatic .
Nếu áp dụng giải pháp khởi động lại Firewall service mà lỗi vẫn còn. Bạn có thể áp dụng các giải pháp khác.
Lời kết
Nhiều bạn thắc mắc là có nên tắt tường lửa win 10 không? Câu trả lời là bạn chỉ nên tắt ở những trường hợp cần thiết. Như khi chơi game hay cài đặt phần mềm mà windows hạn chế mà thôi. Để ngăn chặn những nguy cơ vius xâm nhập. Bạn nên bật tường lửa để máy tính của mình được an toàn hơn nhé. Hi vọng hướng dẫn bật, tắt và sử lỗi tường lửa trên win 10 ở trên. Sẽ giúp ích được cho các bạn trong các thao tác liên quan đến bật tắt tường lửa trong Windows 10. Chúc các bạn thành công!


