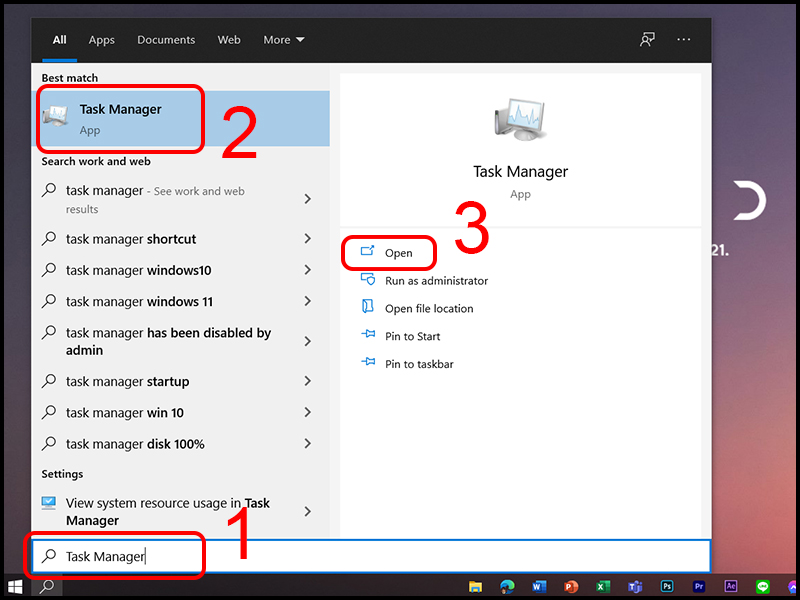Trong quá trình sử dụng máy tính, việc công suất của CPU chạy như thế nào rất được nhiều người quan tâm. Bởi nó ảnh hưởng tới hiệu năng của máy. Bạn có muốn biết tỷ lệ phần trăm (%) CPU đang chạy hay chỉ cần kiểm tra số nhân và luồng CPU trên Windows 10 mà không cần sử dụng phần mềm? Hôm nay, thủ thuật sẽ hướng dẫn các bạn cách kiểm tra phần trăm CPU đang chạy, số nhân CPU và số luồng xử lý trên Windows 10 một cách dễ dàng nhất mà không cần sử dụng bất kỳ phần mềm nào. Hãy cùng chúng tôi tìm hiểu về cách kiểm tra CPU của mình một cách đơn giản nhé!
Mục Lục
Tại sao lại phải kiểm tra CPU chạy bao nhiêu %, số nhân và luồng của CPU?
- Giúp chúng ta biết được sức mạnh của máy tính.
- Biết được máy tính còn chạy thêm được phần mềm ứng dụng hay không.

Hương dẫn cách kiểm tra tỷ lệ của CPU
Cách 1: Sử dụng tổ hợp phím Ctrl + Alt + Delete => Chọn Task Manager.
Cách 2: Click chuột phải vào thanh Taskbar chọn Task Manager. Trong cửa sổ TaskManager nhấn sang tab Performance chúng ta sẽ thấy CPU chạy bao nhiêu %
Hướng dẫn cách kiểm tra xem số luồng và nhân của CPU
Sử dụng phần mềm tích hợp có sẵn Task Manager
Bước 1: Đầu tiên bạn hãy Nhấn tổ hợp phím CTRL + SHIFT + ESC để mở Task Manager và chuyển qua tab Perfomance.
Bước 2: Tiếp theo chọn mục CPU, các thông tin về số nhân và số luồng này sẽ được hiển thị ở phía bên phải của mục CPU này.
Kiểm tra số luồng bằng System Information
Bước 1: Nhấn Windows + S gõ vào từ khóa System Information từ biểu tượng kính lúp ở thanh taskbar.
Bước 2: Chọn vào System Summary và bạn sẽ thấy thông tin số nhân và số luồng ở mục Processor ở cột bên phải.
Kiểm tra số nhân và luồng bằng Command Prompt
Bước 1: Nhấn tổ hợp phím Windows + R để mở hộp thoại Run, ở hộp thoại này bạn hãy gõ từ khóa cmd và chọn Ok.
Bước 2: Tại cửa sổ CMD gõ vào lệnh sau : WMIC CPU Get DeviceID, NumberOfCores,NumberOfLogicalProcessors.
Bước 3: Kiểm tra số nhân và số luồng.
Ngoài ra bạn cũng có thể tham khảo bài viết sau để biết số nhân vào luồng của CPU nhé.
Mức sử dụng CPU bao nhiêu là bình thường?
Nếu xét từng phần mềm riêng lẻ, thì mức tiêu thụ CPU thường dưới 10% là bình thường, không ảnh hưởng đến hiệu suất hoạt động máy. Còn nếu xem tổng thể hoạt động của máy tại một thời điểm, thì CPU hoạt động trên 50% sẽ khiến máy chạy chậm hơn bình thường, từ 80% có thể gây đứng máy, nếu đạt đến 100% các ứng dụng sẽ bị dừng hoạt động.
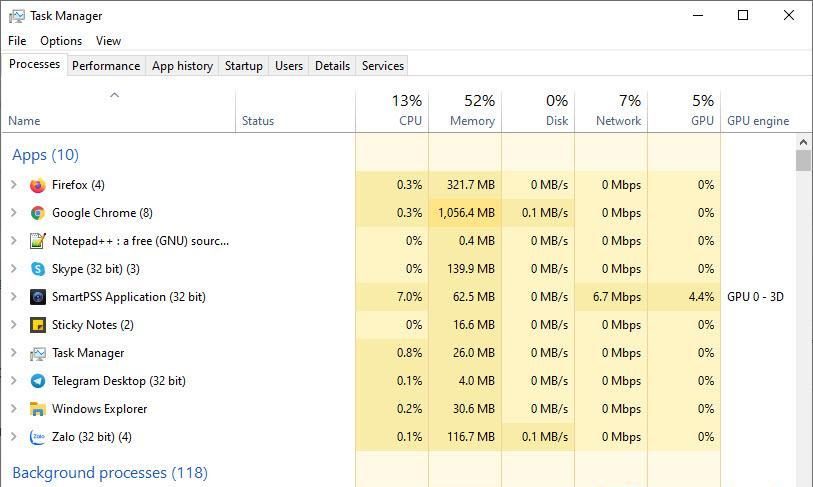
Người dùng nên kiểm soát mức độ tiêu thụ CPU của các ứng dụng. Không nên để CPU chạy công suất cao trong thời gian dài sẽ ảnh hưởng đến tuổi thọ của phần cứng; cũng như giảm hiệu năng hoạt động của thiết bị. Các con số trên đây chỉ mang tính chất tham khảo. Tùy thuộc vào tác vụ máy đang thực hiện, số lượng video đang phát cùng một lúc; số tab trình duyệt đang mở cũng như cấu hình của máy mà mức độ tiêu thụ CPU là khác nhau.
Cách khắc phục hiện tượng CPU quá tải
Khi CPU quá tải, nếu xem nhiệt độ CPU bạn sẽ thấy mức nhiệt này tăng cao. Đồng thời máy sẽ chạy ì ạch. Để hạn chế hiện tượng CPU quá tải. Các bạn có thể tham khảo những cách dưới đây:
- Tắt ứng dụng không cần thiết trong Task Manager: Click chuột phải vào chương trình đang chạy trong tab Processes > End Task.
- Nâng cấp RAM máy tính: Điều này sẽ giúp cải thiện hiệu năng máy. Giúp thiết bị hoạt động trơn tru hơn, giảm hiện tượng giật lag, cũng như hạn chế hiện tượng CPU thường xuyên ở mức cao.
- Thường xuyên vệ sinh, dọn dẹp máy tính: bụi bẩn bám trong máy cũng có thể khiến cho CPU nóng hơn, làm giảm khả năng tản nhiệt của thiết bị.
- Thường xuyên quét virus trên máy tính và cài đặt các phần mềm diệt virus. Vì đa số chương trình độc hại sẽ tự khởi động và chạy ngầm trên thiết bị của chúng ta; “ngốn” nhiều phần trăm CPU làm cho máy tính hoạt động chậm hơn.
Bạn thấy đấy cách kiểm tra cpu chạy bao nhiêu phần trăm. Cũng như kiểm tra số nhân và luồng của CPU trên Windows 10 rất dễ phải không nào. Chúc các bạn sử dụng máy tính luôn an toàn!