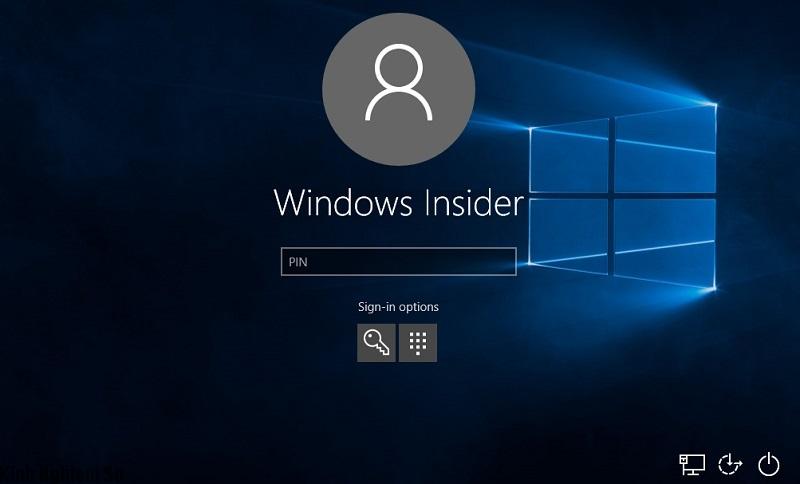Đặt mật khẩu máy tính sẽ giúp bảo vệ máy tính tốt hơn. Từ Windows XP đến Windows 10, người dùng luôn đặt mật khẩu để bảo vệ máy tính cá nhân của mình. Đối với người dùng máy tính, đây là một biện pháp bảo mật đơn giản và hiệu quả. Trên máy tính Windows 10, giao diện hệ thống đã thay đổi nên có thể chúng ta sẽ gặp khó khăn khi đặt mật khẩu cho máy tính. Nếu bạn chưa quen với giao diện Windows 10, hoặc chưa biết cách đặt mật khẩu cho máy tính Windows 10 thì hãy theo dõi bài viết dưới đây. Chúng tôi sẽ hướng dẫn các bạn các cài đặt mật cho win 10. Hãy theo dõi nhé!
Mục Lục
Hãy đồng bộ tài khoản microsoft với mật khẩu của Windows 10
Cách này sẽ phù hợp cho những ai hơi “lười” nhằm được đồng bộ dữ liệu và bảo mật khi dùng bất kì máy tính Windows 10 nào. Cách thực hiện cụ thể như sau:
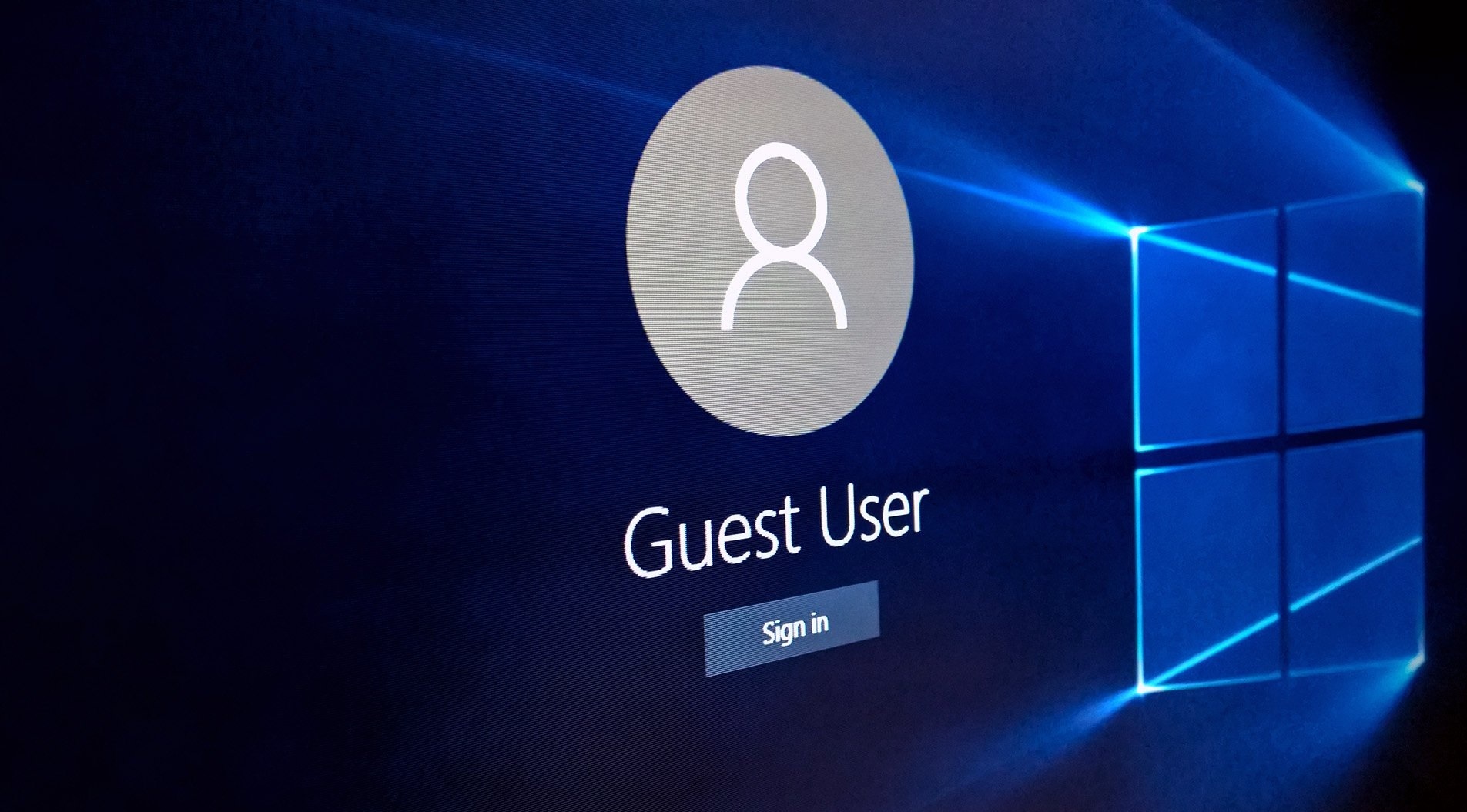
Bước 1: Nhấn vào nút Start và chọn Settings.
Bước 2: Chọn Accounts.
Bước 3: Nhấn vào dòng Your info và chọn Sign in with a Microsoft account instead.
Bước 4: Nhập tài khoản Microsoft của bạn (VD: Hotmail, Outlook,…)
Bước 5: Nhập Mật khẩu tài khoản Microsoft.
Bước 6: Bước này bạn nhập lại mật khẩu tài khoản Microsoft để cài luôn cho bảo mật hệ thống khi bạn mở máy.
Bước 7: Bước cuối cùng, bạn cần tạo một mã pin, hãy nhấn Next và nhập số yêu thích vào là xong.
Sử dụng tài khoản cục bộ – Local Account
Gần giống như cách 1 nhưng sẽ không cần tới tài khoản Microsoft, điều này nghĩa là mật khẩu sẽ không đồng bộ sang máy tính Windows 10 khác khi bạn đăng nhập. Cách thực hiện như sau:
Bước 1: Nhấn vào nút Start và chọn Settings.
Bước 2: Chọn Accounts.
Bước 3: Đi tới dòng Sign-in options và chọn Password phía bên phải, nhấn Add.
Bước 4: Nhập mật khẩu bạn muốn dùng, nên có cả chữ viết hoa – số và tối thiểu 8 kí tự.
Bước 5: Nhấn Finish và Sign out (đăng xuất) tài khoản hiện tại ra là xong.
Hướng dẫn một vài cách khác
Ngoài cài đặt mật khẩu bằng tài khoản Microsoft và tài khoản cục bộ, Microsoft còn cung cấp cho Windows 10 thêm 5 phương thức bảo mật khác nhau bao gồm:
- Windows Hello Face (quét khuôn mặt)
- Windows Hello Fingerprint (quét vân tay)
- Windows Hello PIN (mã PIN)
- Security Key (mở khoá bằng USB chứa mã key)
- Picture Password (sử dụng hình ảnh yêu thích và mở khoá bằng cử chỉ chuột)
Cách cài đặt mỗi phương thức bảo mật này là gần giống nhau, riêng Windows Hello sẽ yêu cầu đặc biệt hơn là máy tính cần hỗ trợ camera và máy quét vân tay. Do vậy, máy tính của bạn cần hỗ trợ phần cứng thì mới sử dụng được, chúng chủ yếu là máy tính đời mới.
Cách thay đổi mật khẩu máy tính Windows 10
Thay đổi mật khẩu từ Windows Settings
Bước 1: Chọn Start > Chọn Settings.
Bước 2: Chọn Accounts.
Bước 3: Chọn Sign-in options > Chọn Password > Chọn Change.
Bước 4: Nhập mật khẩu hiện tại > Chọn Next.
Bước 5: Nhập mật khẩu mới > Xác nhận mật khẩu mới > Nhận Password hint > Chọn Next.
Bước 6: Bấm Finish để mật khẩu mới được lưu.
Thay đổi mật khẩu Windows 10 bằng Control Panel
Bước 1: Tại thanh tìm kiếm, nhập Control Panel > Click chọn để mở Control Panel.
Bước 2: Chọn User Accounts.
Bước 3: Nhấp vào liên kết Manage another account.
Bước 4: Nhấp vào tài khoản người dùng mà bạn muốn thay đổi mật khẩu.
Bước 5: Click vào tùy chọn Change the password.
Bước 6: Nhập mật khẩu hiện tại > Nhập mật khẩu mới > Xác nhận mật khẩu mới > Nhấn Change password.
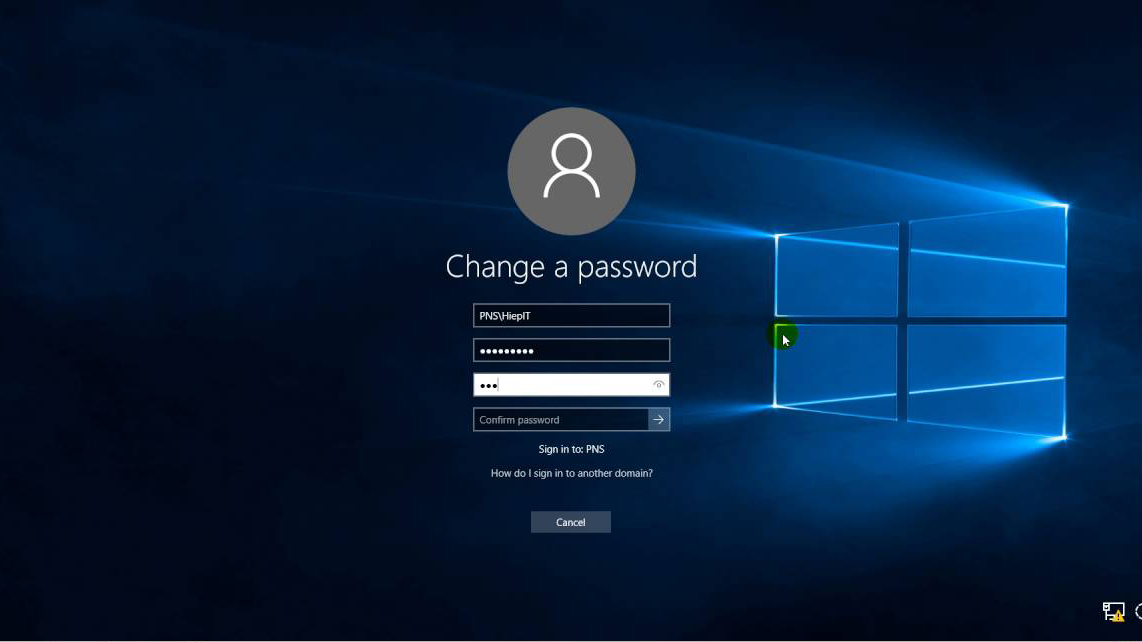
Thay đổi mật khẩu Windows 10 bằng Command Prompt
Bước 1: Nhập cmd trên thanh tìm kiếm > Chọn Run as administrator.
Bước 2: Nhập net user > Ấn Enter.
Bước 3: Nhập tiếp lệnh net user USERNAME* (Trong đó bạn thay USERNAME thành tên tài khoản cần đổi mật khẩu) > Ấn Enter > Nhập mật khẩu mới > Enter.
Thay đổi mật khẩu Windows 10 bằng Netplwiz
Bước 1: Nhấn phím tắt Windows + R để mở hộp thoại Run > Nhập netplwiz vào ô Open > Nhấn OK.
Bước 2: Trong cửa sổ User Accounts, chọn tài khoản muốn thay đổi mật khẩu > Nhấp vào nút Reset Password.
Bước 3: Nhập mật khẩu mới > Xác nhận mật khẩu > Nhấn OK để hoàn tất.
Thay đổi mật khẩu Windows 10 bằng Computer Management
Bước 1: Nhấp chuột phải vào biểu tượng This PC trên desktop > Chọn Manage.
Bước 2: Click chọn Local Users and Groups > Chọn Users > Click chuột phải vào tài khoản người dùng > Chọn Set Password.
Bước 3: Nhập mật khẩu mới > Xác nhận mật khẩu > Nhấn OK.
Trên đây là những cách đơn giản nhất để cài đặt và thay đổi mật khẩu máy tính Win 10. Giúp bạn bảo mật và an toàn hơn khi sử dụng win 10 trên máy tinh ở nhà và đặc biệt là nơi công cộng. Và nếu bạn dang sử dụng hệ điều hành Win 7 thay vì Windows 10 cũng có thể đặt mật khẩu được. Nếu thấy hữu ích hãy chia sẻ cho bạn bè cùng biết nhé. Chúc bạn thao tác thành công!