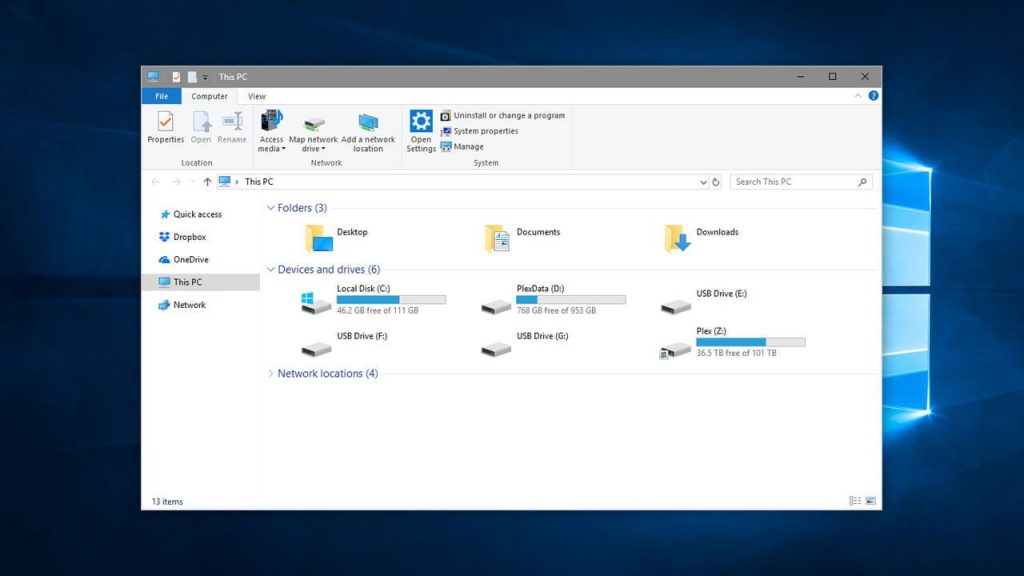Sau khi nâng cấp lên Windows 10 gần đây thì chúng tôi nhận thấy rằng bất cứ khi nào chúng tôi mở Explorer, nó sẽ luôn hiển thị cho chúng tôi Truy cập nhanh. Chúng tôi thích tính năng Truy cập nhanh mới, nhưng chúng tôi thích mở Explorer hơn cho PC này. Đối với chúng tôi, việc có thể truy cập vào các ổ đĩa khác nhau trên máy tính cùng các thiết bị mạng của chúng tôi quan trọng hơn nhiều so với việc phải truy cập các thư mục được sử dụng thường xuyên hay các tệp được mở gần đây. Đây là một tính năng hữu ích, nhưng chúng tôi không phải bấm một lần để truy cập nó.
Mục Lục
Thay đổi vị trí mở mặc định của File Explorer
Thông thường, khi bạn nhấp chuột vào biểu tượng File Explorer. Trên thanh tác vụ (taskbar) Windows 10. Lập tức cửa sổ Quick Access sẽ mở ra. Đó là bởi thư mục Quick Access này đang được đặt làm vị trí mở theo mặc định khi bạn khởi chạy File Explorer.
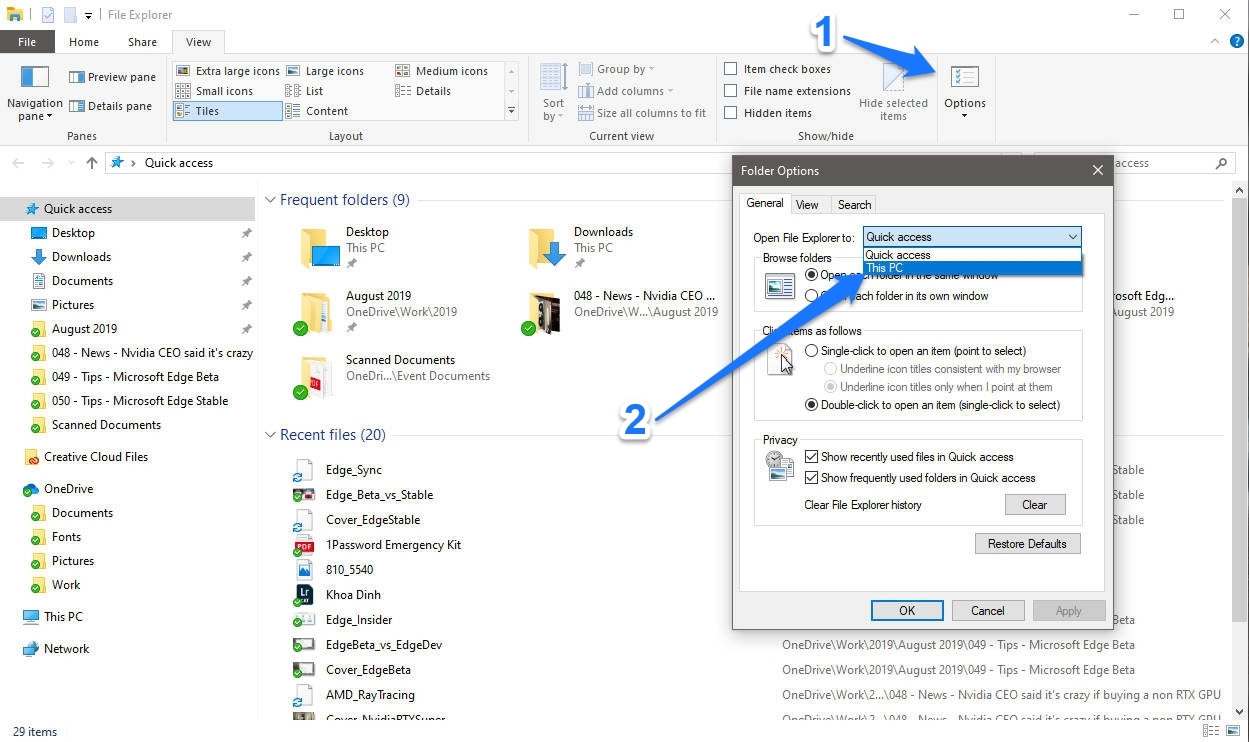
Nếu muốn, bạn hoàn toàn có thể thay đổi vị trí mở mặc định của File Explorer. Để tiện truy cập nhanh vào một mục nào đó chỉ với một cú nhấp chuột. Chẳng hạn, nếu bạn muốn File Explorer trỏ đến cửa sổ “This PC”. Thay vì “Quick Access” theo mặc định. Chỉ cần thực hiện một vài thao tác thiết lập đơn giản sau đây.
Các bước thực hiện
- Trước tiên, mở bất kỳ cửa sổ File Explorer nào trên PC Windows 10 của bạn. Trong khu vực menu công cụ ở góc trên bên trái màn hình. Bạn nhấp vào File > Change folder and search options.
- Trong hộp thoại “Folder Options”, hiện ra trên màn hình. Bạn hãy nhấp vào tab “General”. Sau đó bấm vào menu thả xuống bên cạnh tùy chọn “Open File Explorer to”.
- Trong menu thả xuống, bạn sẽ thấy xuất hiện 2 tùy chọn: “Quick Access” và “This PC”. Hãy bấm vào “This PC”.
- Nếu bạn chưa biết thì “This PC” là tên gọi thay thế “My Computer” trên Windows. Đây là cửa sổ tổng quan, hiển thị thông tin và cho phép bạn truy cập vào các ổ lưu trữ khả dụng trên hệ thống, vị trí mạng và các thư mục hệ thống được sử dụng thường xuyên như thư mục Downloads, Desktop hay Documents.
- Nhấp vào OK và hộp thoại Folder Options sẽ lập tức đóng lại. Lần tiếp theo khi mở File Explorer, bạn sẽ thấy “This PC” là vị trí đầu tiên mở ra.
- Làm theo các bước tương tự và chuyển sang tùy chọn “Quick Access” nếu bạn muốn đây là vị trí mở mặc định của File Explorer.
Đặt bất kỳ thư mục nào làm mặc định cho Explorer
Vì thực sự không có cách chính thức nào để làm điều này, chúng tôi phải hack Windows để khiến nó thực hiện những gì chúng tôi muốn. Tôi đã thử nghiệm nó và quá trình có vẻ hoạt động tốt. Để bắt đầu, tìm thư mục của bạn và tạo lối tắt đến thư mục trên máy tính để bàn của bạn.
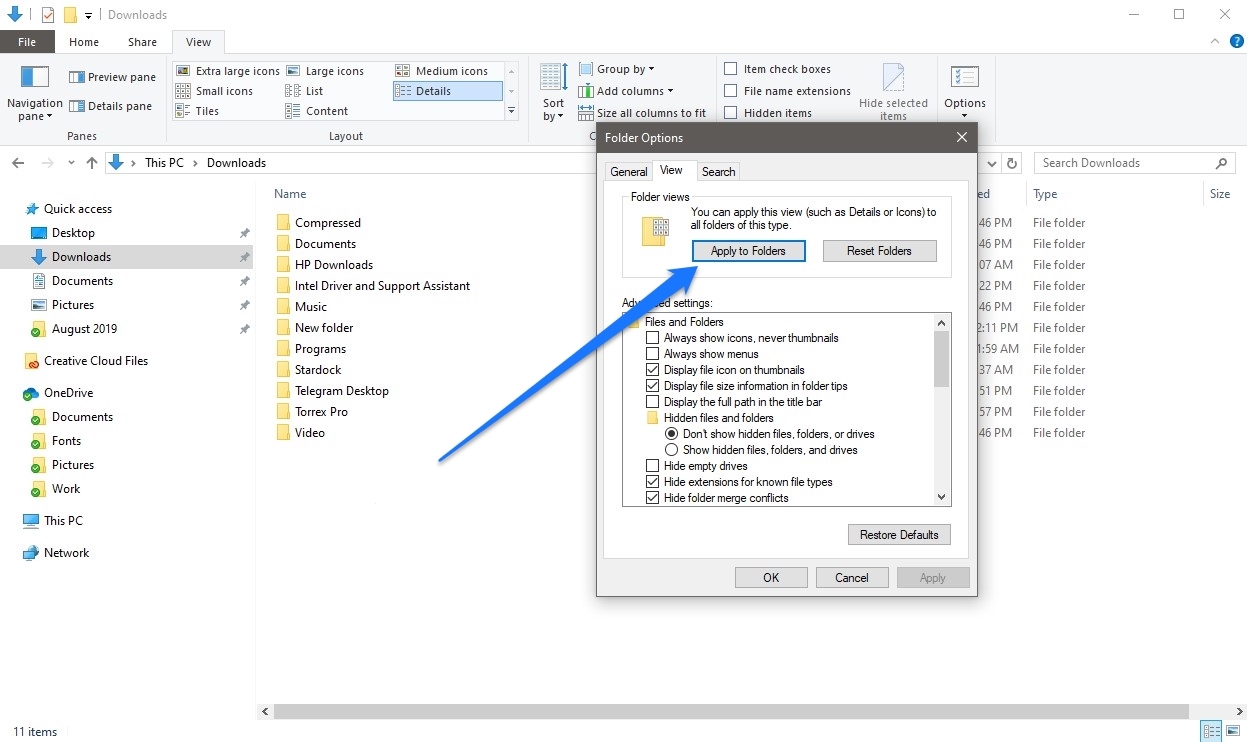
Ví dụ: nếu tôi muốn sử dụng thư mục Ảnh làm thư mục mặc định của mình, tôi sẽ nhấp chuột phải vào thư mục đó, chọn Gửi đến và sau đó bấm vào Máy tính để bàn (tạo lối tắt). Tiếp theo, chúng ta cần sao chép lối tắt đó vào một vị trí đặc biệt trong Windows. Đầu tiên, hãy mở Explorer và đi đến vị trí đặc biệt đó. Chỉ cần sao chép và dán đường dẫn sau vào thanh địa chỉ trong một cửa sổ Explorer khác:
Đảm bảo nhấn Enter sau khi bạn dán đường dẫn vào Explorer. Tùy thuộc vào những gì khác được ghim vào thanh tác vụ của bạn, bạn có thể thấy các phím tắt cho một số chương trình ở đây, nhưng bạn sẽ luôn thấy một Chương trình quản lý dữ liệu đường tắt.