Trong những năm gần đây, việc sở hữu một chiếc máy tính xách tay đã trở nên rất phổ biến. Và nó không còn quá khó khăn, đắt đỏ như trước kia nữa. Bởi đời sống xã hội của con người phát triển, nhu cầu cũng từ đó mà tăng cao. Hơn thế, trên thị trường có rất nhiều nhãn hàng máy tính xách tay với giá cả phải chăng. Do đó mà hầu hết mọi người đều có thể mua cho mình một chiếc máy tính cá nhân. Tuy nhiên trong quá trình sử dụng, ta không thể tránh được các lỗi thường gặp. Đặc biệt là các lỗi liên quan đến vấn đề sạc pin, hay chai pin của máy tính. Vậy thì có những cách sửa lỗi nào khi máy báo không sạc được pin? Cùng chuyên mục mẹo sử dụng laptop của chúng tôi tìm hiểu qua bài viết sau nhé!
Mục Lục
Cách sửa lỗi khi pin laptop báo “plugged in, not charging”
Thông thường, khi rê chuột lên biểu tượng pin ở góc phải màn hình laptop. Bạn sẽ biết được phần trăm pin cũng như thời gian sử dụng còn lại. Tuy nhiên, bỗng dưng một ngày nào đó. Bạn thấy xuất hiện thông báo “Plugged in, not charging” thì rất có thể. Pin đang gặp vấn đề và tất nhiên bạn sẽ không sạc được pin laptop. Vậy làm thế nào để sửa lỗi laptop sạc không vào điện. Cụ thể là sửa lỗi pin laptop báo “plugged in, not charging”?
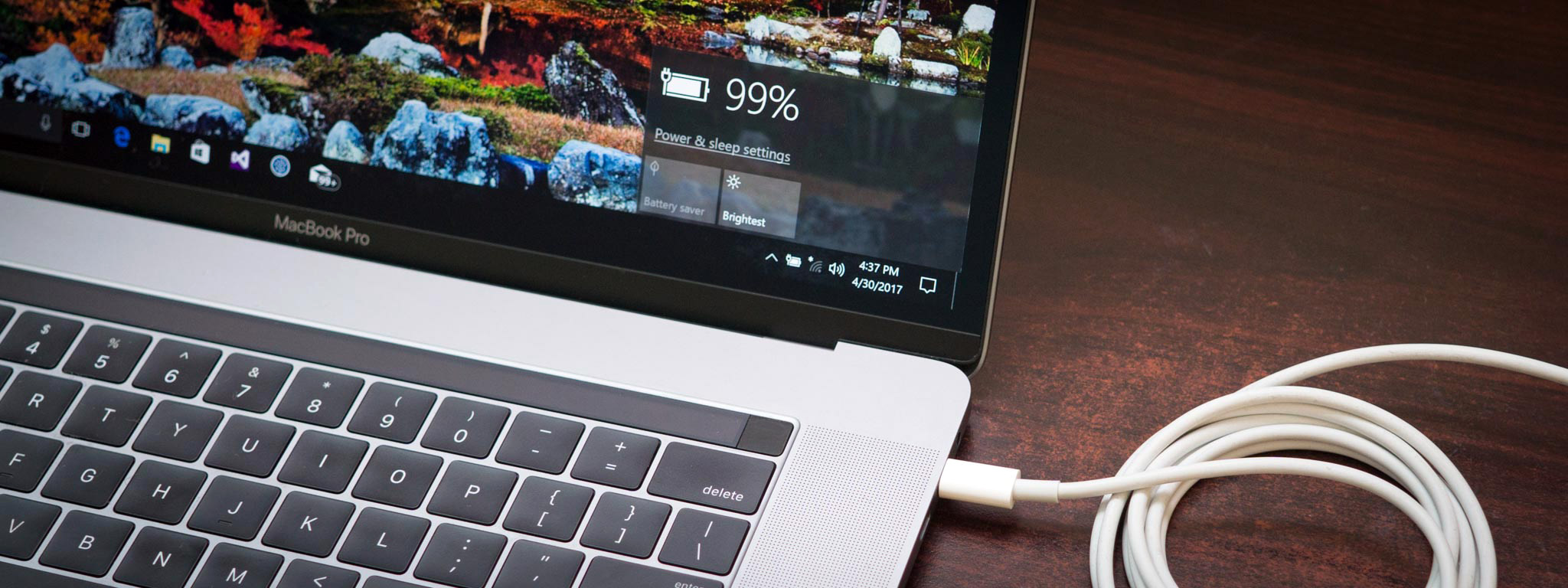
Rất nhiều người dùng laptop đã gặp phải tình huống pin laptop sạc không vào. Báo “plugged in, not charging” giống như hình dưới đây. Thực chất, nguyên nhân của vấn đề này là do lỗi driver quản lý điều khiển pin. Bạn có thể tự mình khắc phục lỗi pin laptop. Trước khi mang ra quán làm tốn kém tiền của, thời gian của bạn.
Các bước sửa lỗi pin laptop báo không sạc được
- Bạn tắt laptop đi.
- Rút sạc ra khỏi laptop.
- Nhẹ nhàng tháo pin ra khỏi đế máy tính. Đối với những laptop sử dụng pin liền máy thì bạn phải tháo vỏ máy để lấy pin ra.
- Cắm lại sạc laptop.
- Bây giờ bạn hãy khởi động lại máy tính để vào Windows.
- Tiếp theo, bạn truy cập theo đường dẫn sau để tiến hành gỡ bỏ các driver ACPI quản lí Pin: Control Panel > Device Manager > Batteries. Sau đó bạn tiếp tục Uninstall toàn bộ những danh mục ở trong bằng cách nhấn chuột phải > chọn Uninstall.
- Bạn tắt máy tính một lần nữa.
- Rút nguồn ra khỏi máy.
- Lắp pin vào máy và cắm sạc cho máy tính.
Cuối cùng, bạn khởi động máy tính lên thì sẽ thấy máy đã tự động nhận driver ACPU quản lý Pin.
Trong trường hợp máy của bạn bị tích điện thì có cách sửa lỗi nào?
Trường hợp, bạn đã làm theo 10 bước như trên. Mà vẫn chưa khắc phục được lỗi pin Laptop báo “Plugged in, not charging”. Thì khả năng cao là do máy của bạn bị tích điện nên sạc không vào. Khi đó, bạn hãy làm lại bằng cách sau:
- Tắt máy tính.
- Rút sạc pin laptop ra.
- Tháo pin máy tính.
- Cắm sạc vào.
- Bấm và giữ nút nguồn khoảng 30s thì bỏ ra.
- Lắp pin, cắm sạc và khởi động máy tính.

Sau khi thực hiện thao tác như trên mà máy vẫn thông báo “Plugged in, not charging”. Thì chúng tôi có lẽ cũng đành “bó tay”. Giải pháp khắc phục tốt nhất lúc này có lẽ là bạn nên tìm một trung tâm sửa chữa máy tính uy tín. Để nhờ hỗ trợ, vì có thể pin của bạn đã lỗi.
Lời kết
Cũng cần lưu ý, để tăng thuổi thọ cho pin laptop bạn. Nên sạc pin rồi sử dụng kiệt, sau đó lại sạc đầy. Cứ làm như vậy 3 lần sẽ giúp pin hoạt động đạt hiệu suất tốt nhất. Ngoài ra, khi phát hiện pin laptop bị chai, sắp hỏng. Bạn hãy thử khôi phục và cải thiện hiệu năng cho pin laptop đã bị chai. Theo mẹo nhỏ mà trước đó chúng tôi đã chia sẻ. Chúc bạn thành công!
Trên đây là những chia sẻ của chúng tôi về cách sửa lỗi khi máy tính không sạc được. Cảm ơn quý bạn đọc thân mến đã theo dõi bài viết của chúng tôi! Đón xem các bài viết mới tại đây!


