Đôi khi bạn sẽ gặp phải trường hợp không muốn ai đó sử dụng bất kỳ ứng dụng hoặc trò chơi cụ thể nào trên PC của mình nhưng bạn không thể tìm ra giải pháp phù hợp. Với Windows 10, bạn có thể dễ dàng cài mật khẩu với bất kỳ ứng dụng nào mình muốn. Cách làm rất đơn giản, bạn phải sử dụng một công cụ đơn giản của bên thứ ba để khóa bất kỳ ứng dụng cụ thể nào trong Windows bằng mật khẩu bảo mật. Vậy thì hãy đọc kĩ bài viết dưới đây của chúng tôi. Hôm nay idbxs sẽ hướng dẫn các bạn cài đặt mật khẩu cho từng ứng dụng trên PC.
Mục Lục
Cách đặt pass riêng cho từng ứng dụng
Hãy làm theo các bước dưới đây để tiếp tục:
Bước 1. Trước hết, trên PC chạy Windows 10, hãy tải xuống và cài đặt ứng dụng My Lockbox, công cụ sẽ khóa các ứng dụng của bạn.
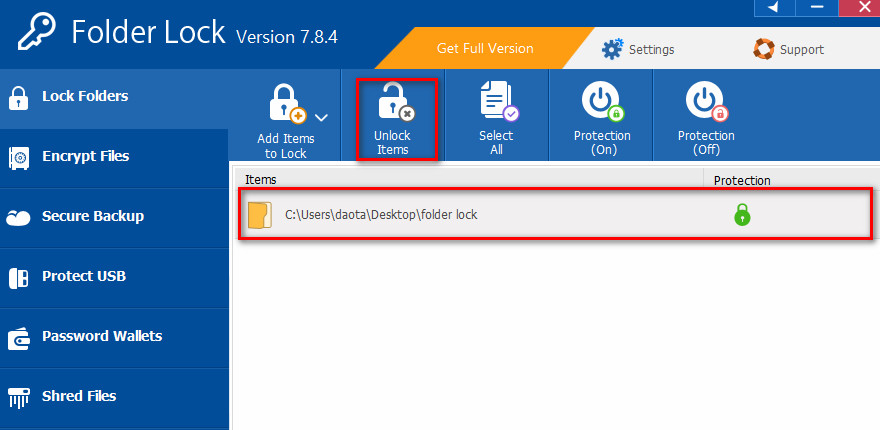
Bước 2. Sau khi cài đặt ứng dụng này, hãy khởi chạy ứng dụng trong hệ điều hành. Sau đó, công cụ sẽ yêu cầu bạn thiết lập mật khẩu để khóa các ứng dụng bạn muốn. Và bạn cũng cần nhập gợi ý và địa chỉ email để khôi phục mật khẩu.
Bước 3. Bây giờ, nhấp vào tùy chọn Browse và ở đó bạn cần chọn thư mục nơi có ứng dụng được cài đặt mà bạn muốn khóa. Các ứng dụng Windows được cài đặt ở vị trí C:\Program Files (x86), ở đó hãy chọn thư mục chứa ứng dụng mà bạn muốn khóa.
Bước 4. Bây giờ, ứng dụng sẽ bị khóa. Bất cứ khi nào ai đó cố gắng truy cập vào ứng dụng, người đó sẽ nhận được thông báo lỗi.
Bước 5. Và bây giờ, nếu bạn muốn truy cập ứng dụng đó thì chỉ cần điều hướng đến bảng điều khiển My Lockbox và sau đó nhấp vào nút Unlock, rồi nhập mật khẩu để mở khóa.Vậy là xong, bạn đã hoàn thành những bước cần làm! Bây giờ, bạn có thể truy cập ứng dụng đó.
Sử dụng phần mềm khóa ứng dụng Password Door
Password Door có chức năng chính đó khóa tất cả các ứng dụng hoặc file có đuôi mở rộng là “.exe” trên máy tính. Các chương trình và tập tin sẽ được bảo vệ bởi một lớp mật khẩu do bạn thiết lập. Hệ thống sẽ yêu cầu người dùng nhập mật khẩu để mở ứng dụng được bảo vệ. Ngoài ra, công cụ này còn có khả năng quản lý thời gian mở và đóng của ứng dụng.
Bước 1. Bạn truy cập vào địa chỉ này để tải phần mềm về máy tính của mình.
Bước 2. Chạy file cài đặt vừa tải về máy, bạn chỉ việc nhấn Next => bước quan trọng nhất là tạo mật khẩu để mở khóa ứng dụng.
Bước 3. Cuối cùng bạn nhấn Install để cài đặt phần mềm.
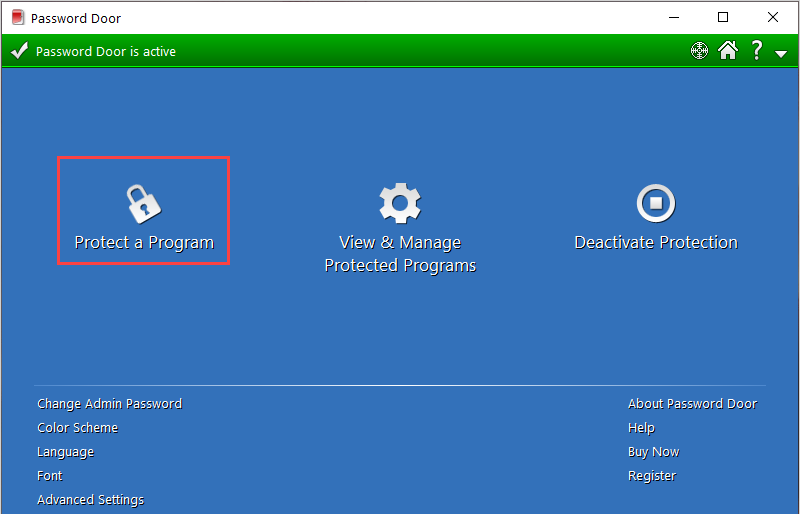
Cách khóa ứng dụng bằng mật khẩu
Khi khởi chạy ứng dụng, bạn cần nhập mật khẩu của Password Door cũng là pass mở khóa chương trình .exe. Trong giao diện chính của ứng dụng bạn làm như sau để Khóa ứng dụng:
Bước 1. Nếu muốn khóa bất kì một ứng dụng nào đó, bạn nhấn vào mục Protect a Program như hình bên dưới. Để quay lại màn hình chính của ứng dụng thì bạn nhấn vào nút Home trên thanh công cụ.
Bước 2. Lúc này một cửa sổ quản lý ứng dụng có thể thiết lập mật khẩu sẽ hiện lên. Bạn chọn ứng dụng cần đặt mất khẩu trong danh sách và nhấn vào Protect… Một cửa sổ khác sẽ xuất hiện, bạn chọn OK.
Bước 3. Danh sách những ứng dụng được bảo vệ bằng mật khẩu sẽ xuất hiện. Tại đây cũng có
Bước 4. Nếu chương trình bạn muốn khóa không có trong danh sách thì hãy nhấn vào biểu tượng Folder => sau đó chọn chương trình và nhấn vào Open.
Như vậy là các bạn đã biết cách làm thế nào để bảo vệ, khóa ứng dụng trên máy tính bằng mật khẩu. Phần mềm mình hướng dẫn trên đây rất nhẹ vì vậy gần như không ảnh hưởng tới bộ nhớ máy tính. Qua đây bạn có thể yên tâm cho ai đó sử dụng máy tính của mình mà không sợ họ mở không đúng chỗ.


