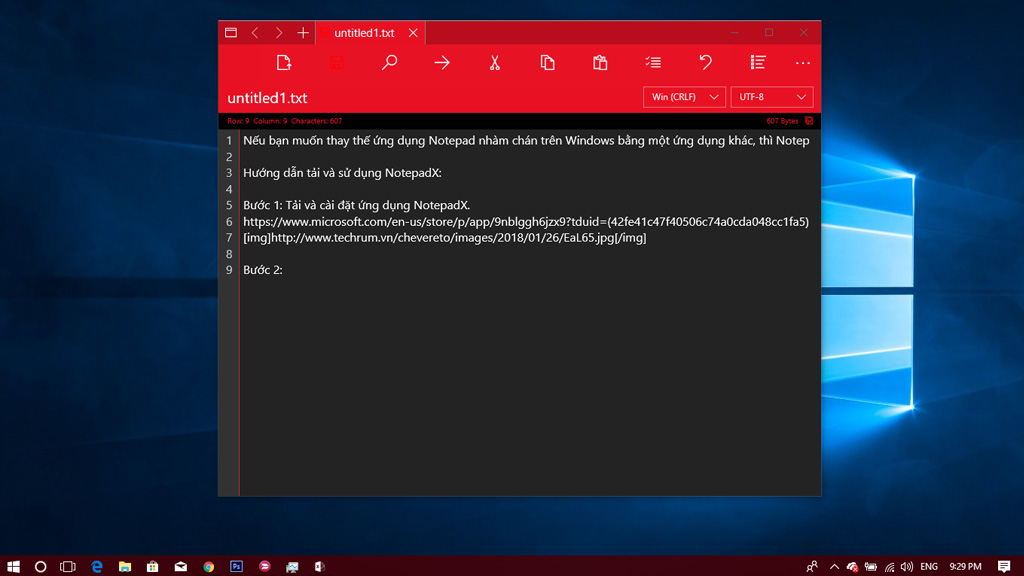Notepad là một trình soạn thảo văn bản đơn giản có ở trong Windows và là 1 chương trình chỉnh sửa văn bản cơ bản cho phép những người dùng máy tính tạo tài liệu. Bạn có thể tìm và thay thế văn bản ở trong Notepad. Với người dùng có nhu cầu soạn thảo thật đơn giản thì có thể sử dụng Notepad như 1 ghi chú, note lại những nội dung thật quan trọng và lưu lại trên máy tính. Tuy nhiên với Notepad không nhận được quá nhiều sự quan tâm và cải thiện từ phía nhà phát hành Microsoft. Mà người dùng đang tìm cách thay thế Notepad bằng trình soạn thảo văn bản khác ở trên Windows.
Bắt đầu với Windows 10 build 17713, Microsoft hiện đã thực hiện những cải tiến đáng kể với trải nghiệm tìm/thay thế trong Notepad. Microsoft đã thêm tùy chọn để thực hiện việc tìm/thay thế vào hộp thoại Find. Và Notepad giờ đây sẽ ghi nhớ các giá trị mà đã nhập trước đó và trạng thái trong hộp kiểm, tự động điền chúng vào trong lần tiếp theo bạn mở hộp thoại Find. Ngoài ra, khi bạn đã chọn văn bản và cùng mở hộp thoại tìm kiếm, văn bản đã chọn cũng sẽ tự động điền vào trường tìm kiếm. Hướng dẫn này sẽ chỉ cho bạn cách để tìm và thay thế văn bản ở trong tài liệu Notepad trên Windows 10.
Mục Lục
Hướng dẫn tìm văn bản trong Notepad
- Khi ở trong Notepad, hãy thực hiện một trong các tác vụ sau để tìm văn bản: Nhấn các phím Ctrl + F. Chọn (highlight) văn bản bạn muốn tìm kiếm và nhấn các phím Ctrl + F. Nhấp vào Edit trên thanh menu và nhấn vào Find.
- Nhập nội dung bạn muốn tìm vào trường Find what nếu trường đó chưa có thông tin bạn muốn.
- Chọn hoặc bỏ chọn hộp Match case tùy theo vào những gì bạn muốn.
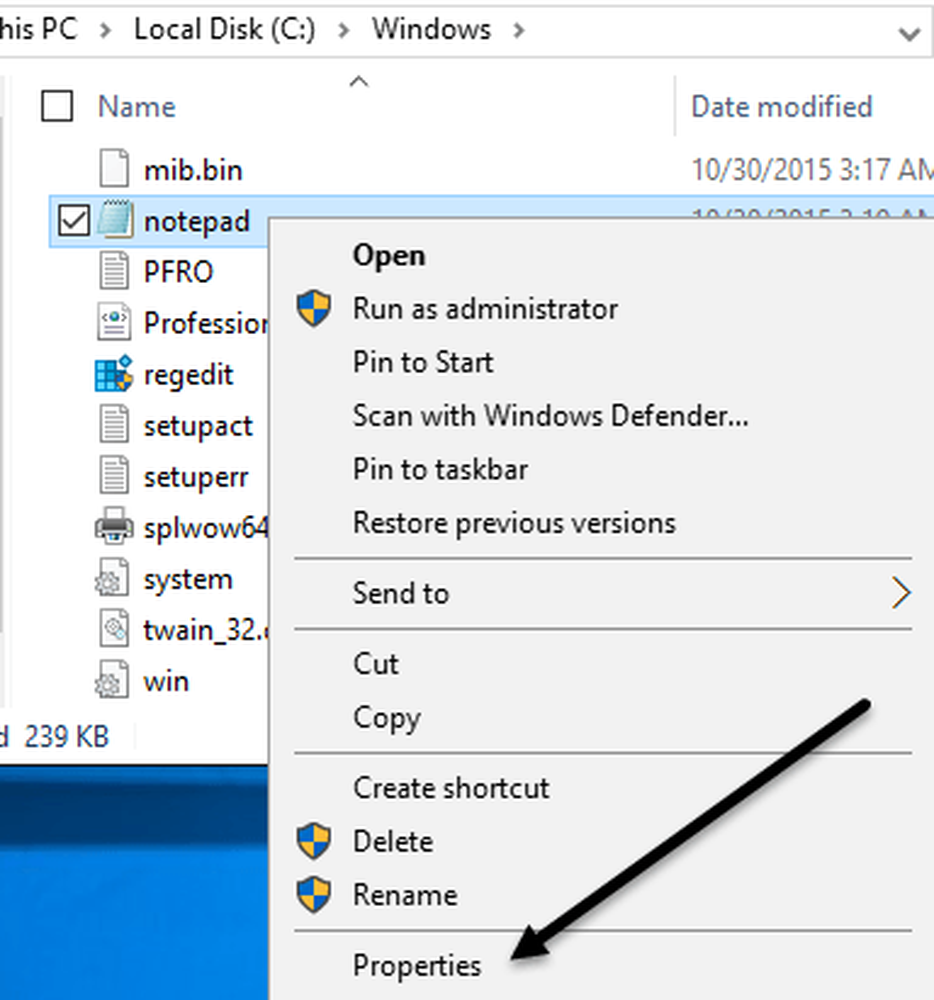
- Chọn hoặc bỏ chọn hộp Wrap around tùy theo những gì bạn muốn. Lưu ý: Tính năng Wrap around chỉ khả dụng bắt đầu với Windows 10 build 17713.
- Chọn Up hoặc Down cho Direction nơi đặt con trỏ ở trong văn bản bạn muốn tìm.
- Khi bạn đã sẵn sàng bắt đầu tìm văn bản đã nhập ở bước 2, hãy thực hiện một trong các hành động sau: Nhấp vào nút Find Next. Nhấn phím F3. Nếu hộp thoại Find đang mở, thì bạn cần phải nhấn vào nút Find Next ít nhất một lần trước tiên. Nhấp vào Edit trên thanh menu và nhấn vào Find Next. Tùy chọn này sẽ không hoạt động nếu hộp thoại Find hiện đang mở.
- Lặp lại bước 6 để tìm tất cả các trường hợp khớp với văn bản đã nhập ở bước 2…và/hoặc nhấn OK khi không thể tìm thấy bất kỳ trường hợp nào khác.
Hướng dẫn thay thế văn bản trong Notepad
- Khi ở trong Notepad, hãy thực hiện một trong các tác vụ sau. Để tìm văn bản và thay thế: Nhấn các phím Ctrl + H. Chọn (highlight) văn bản bạn muốn tìm kiếm. Và nhấn các phím Ctrl + H. Nhấp vào Edit trên thanh menu và nhấn vào Replace.
- Nhập nội dung bạn muốn tìm vào trường Find what. Nếu trường đó chưa có thông tin bạn muốn.
- Nhập nội dung bạn muốn thay thế văn bản từ bước 2 vào trường Replace with.
- Chọn hoặc bỏ chọn hộp Match case tùy theo những gì bạn muốn.
- Chọn hoặc bỏ chọn hộp Wrap around tùy theo những gì bạn muốn. Lưu ý: Tính năng Wrap around chỉ khả dụng bắt đầu với Windows 10 build 17713.
- Khi bạn đã sẵn sàng bắt đầu tìm văn bản đã nhập ở bước 2, hãy thực hiện một trong các hành động sau: Nhấp vào nút Find Next. Nhấn phím F3. Nếu hộp thoại Replace hiện đang mở, thì bạn cần phải nhấp vào nút Find Next ít nhất một lần trước tiên.
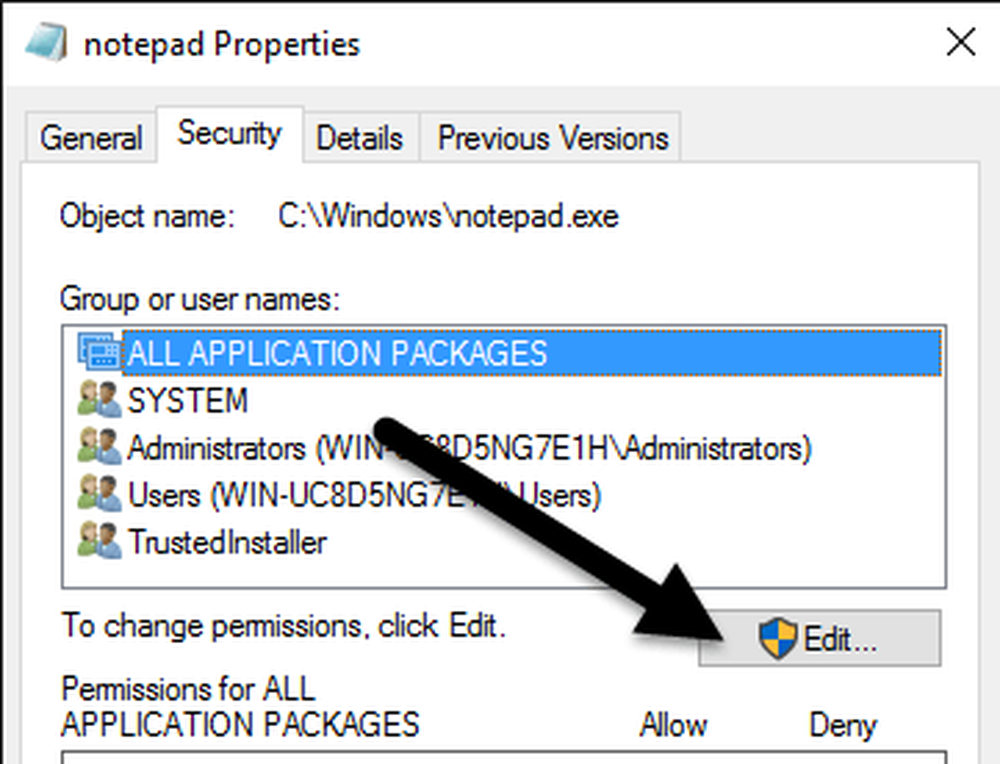
- Nếu bạn muốn thay thế văn bản cụ thể này bằng văn bản đã nhập ở bước 3. Hãy nhấp vào nút Replace. Lưu ý: Bạn có thể nhấp vào nút Replace All. Nếu bạn muốn tự động thay thế tất cả văn bản tìm thấy từ bước 2 bằng văn bản đã nhập ở bước 3.
- Lặp lại bước 6 và bước 7 để tìm. Và thay thế tất cả các trường hợp khớp với văn bản bạn muốn. Và/hoặc nhấn OK khi không thể tìm thấy bất kỳ trường hợp nào khác.
Thay Notepad bằng trình soạn thảo văn bản khác
Cách thay Notepad bằng trình soạn thảo văn bản khác trên Windows. Sẽ giúp người dùng thay đổi trình soạn thảo Notepad. Bằng một trình soạn thảo khác tốt hơn như Notepad++ hỗ trợ nhiều ngôn ngữ; tính năng vượt trội hơn. Đặc biệt Notepad++ hỗ trợ hiển thị ngôn ngữ lập trình cực tốt… Việc thay đổi notepad bằng trình soạn thảo văn bản khác cũng rất đơn giản. Qua vài chỉnh sửa trong Registry Editor theo hướng dẫn dưới đây.
Sau khi thiết lập xong, bạn có thể tắt cửa sổ Registry Editor. Và kiểm tra việc thay Notepad bằng trình soạn thảo văn bản khác trên Windows đã hoàn thành. Với thiết lập này bạn có thể thay đổi trình soạn thảo Notepad mặc định thành các trình soạn thảo khác như các phiên bản Word trong công cụ Office 2016, như đã biết Word 2016 giúp bạn có thể chỉnh sửa văn bản dễ dàng hơn với nhiều ngôn ngữ, font chữ, phương trình được hỗ trợ hơn là Notepad đơn giản.
Cập nhật thông tin cùng chuyên mục Thủ thuật sử dụng máy tính.