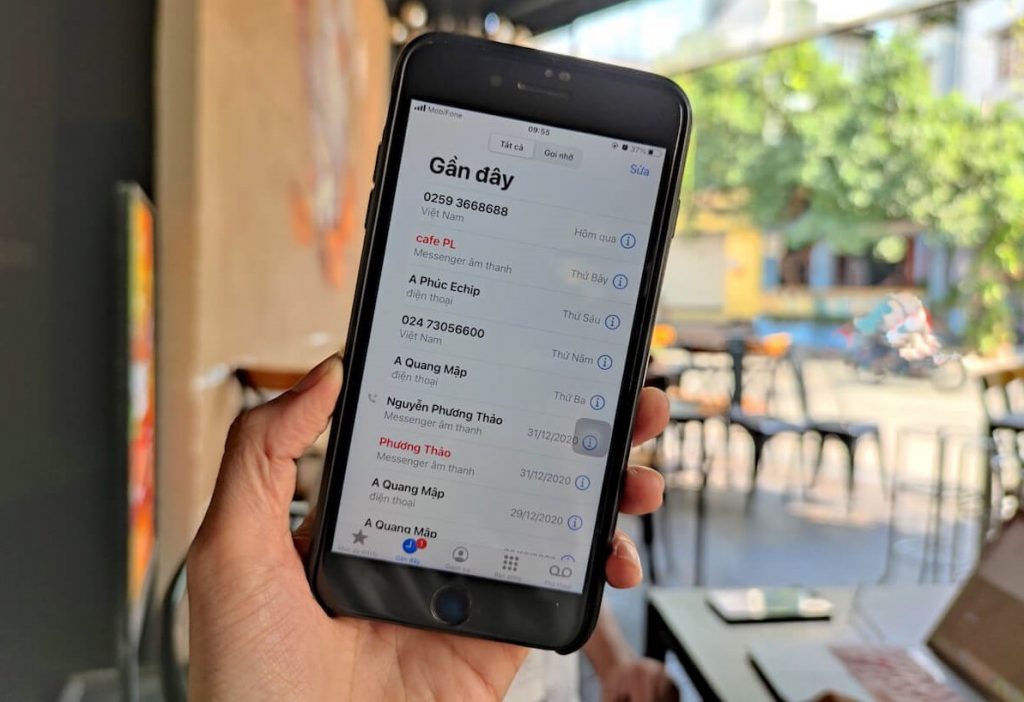Ngày nay, việc sử dụng điện thoại để gọi điện và trao đổi thông tin là rất cần thiết. Nhưng trong quá trình sử dụng chúng ta thường gặp phải lỗi iPhone không hiển thị cuộc gọi đến nhưng không biết nguyên nhân và cách giải quyết. Việc iPhone không hiển thị cuộc gọi đến làm chúng ta bỏ lỡ các cuộc gọi quan trọng có thể khiến bạn rất khó chịu. Do đó, trong bài viết dưới đây, idbxs.com đã tổng hợp một số cách giúp bạn có thể khắc phục lỗi này một cách nhanh chóng; hãy cùng theo dõi nhé.
Mục Lục
Tại sao iPhone không hiển thị cuộc gọi đến?
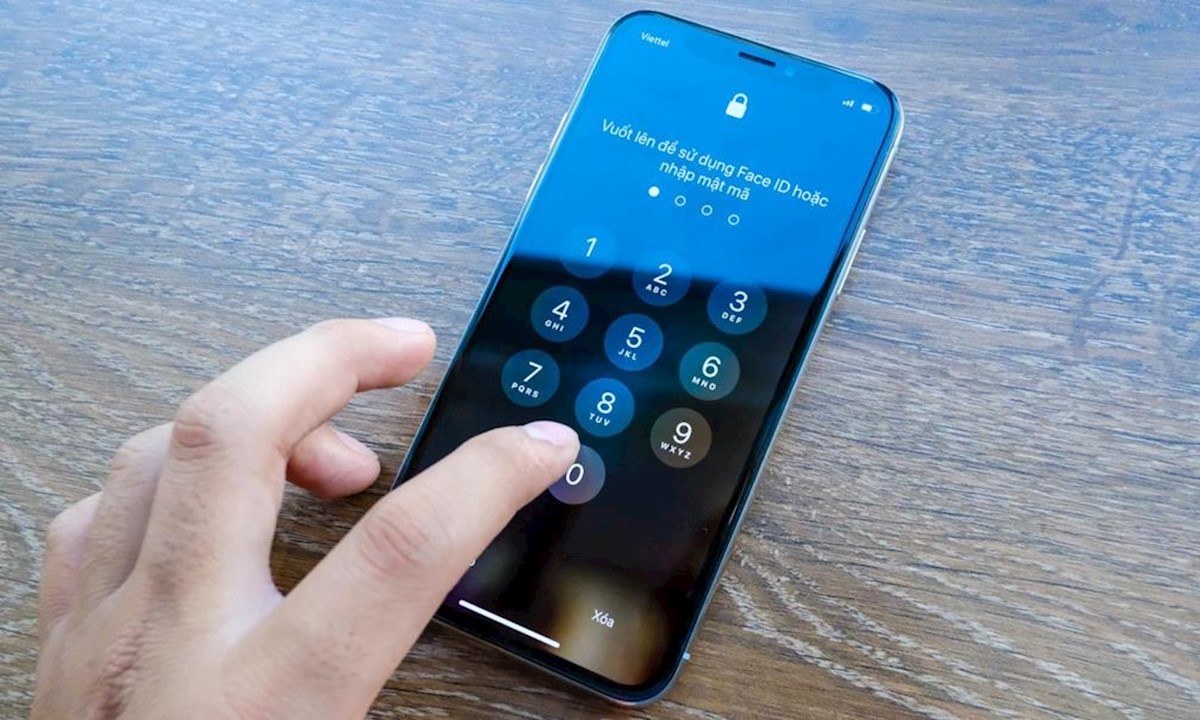
Lỗi không hiển thị cuộc gọi đến thường xuất phát từ những nguyên do sau đây:
- Lỗi phần mềm trên máy, do các ứng dụng bạn cài đặt không tương thích với iPhone của bạn
- Do bản cập nhật hệ điều hành iOS mới bị lỗi. Dẫn đến chức năng trên máy cũng bị ảnh hưởng và lỗi không hiển thị cuộc gọi là một điển hình
- Lỗi hư hỏng phần cứng (main), lỗi socket làm các bo mạch bị hỏng do máy cũ hoặc do bạn đã từng mang máy đi sửa chữa và bị thay bởi linh kiện kém chất lượng, thợ tay nghề kém nên xảy ra lỗi trong quá trình sửa chữa.
Các cách khắc phục iPhone không hiển thị cuộc gọi đến
Khỏi động lại máy
Màn hình iPhone không hiển thị cuộc gọi đến có thể do hệ thống máy gặp lỗi. Bạn có thể khắc phục bằng cách thực hiện khởi động lại iPhone bằng cách đơn giản là nhấn giữ phím nguồn và sau đó lướt sang ngang để tắt nguồn. Đợi máy tắt hẳn và bạn hãy nhấn giữ nút nguồn để máy khởi động lại.
Kiểm tra phần cài đặt thông báo
Bước 1: Bạn vào Cài đặt > Chọn Thông báo > Chọn Điện thoại.
Bước 2: Bạn kiểm tra mục “Cho phép Thông báo” đã được bật chưa. Nếu chưa thì hãy bật bằng cách kéo công tắc sang phải. Trong trường hợp nó đã được bật thì bạn hãy tắt đi và bật lại đồng thời bật “Biểu ngữ” trong mục “Cảnh báo”.
Kiểm tra thiết lập cuộc gọi đến là “Toàn màn hình” hay “Biểu ngữ”
Bước 1: Bạn vào Cài đặt > Chọn Điện thoại > Chọn Cuộc gọi đến.
Bước 2: Tiếp đến chọn “Toàn màn hình”. Nếu như iPhone đang ở chế độ Toàn màn hình thì bạn hãy chọn “Biểu ngữ” rồi chọn lại.
Cập nhật phiên bản mới nhất
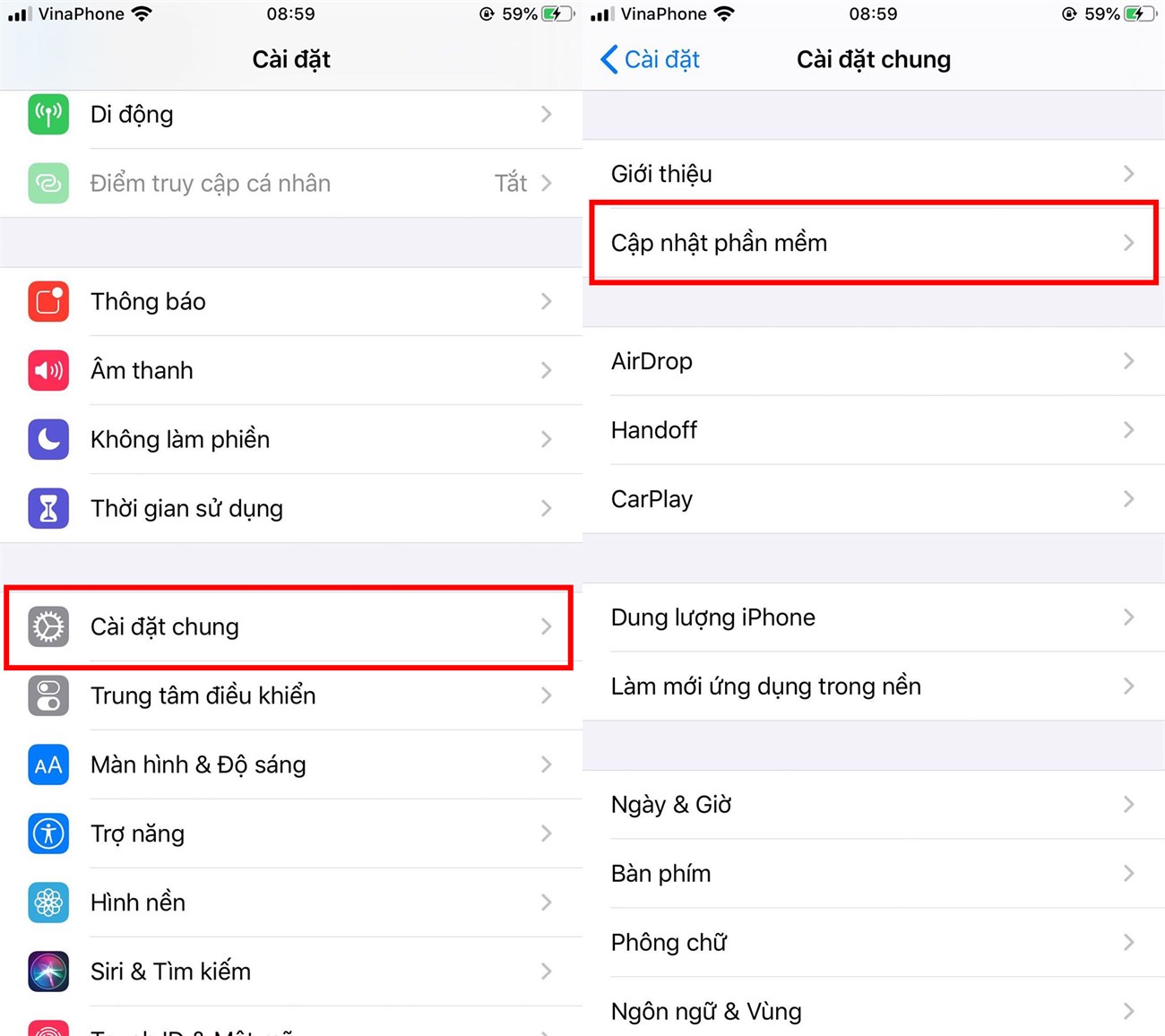
Thông thường sau một thời gian, Apple sẽ cho ra mắt những bản cập nhật mới để sửa lỗi trên iPhone. Đồng thời trang bị thêm nhiều tính năng hỗ trợ người dùng một cách tối ưu. Vì thế bạn nên cập nhật phiên bản mới nhất để tránh những lỗi có thể xảy ra.
- Bước 1: Bạn vào mục “Cài đặt chung” sau đó chọn “Cập nhật phần mềm”.
- Bước 2: Chọn “Tải về và cài đặt”.
Đưa cài đặt iPhone về trạng thái ban đầu
Một cách khác nữa mà bạn có thể thực hiện là Reset lại tất cả các cài đặt. Hành động này sẽ không xóa dữ liệu của bạn trên iPhone mà chỉ đưa cài đặt về trạng thái ban đầu.
- Bước 1: Bạn vào Cài đặt > Chọn Cài đặt chung > Chọn Đặt lại.
- Bước 2: Bạn chọn Đặt lại tất cả cài đặt > Nhập mật khẩu mở khóa iPhone của bạn để xác nhận.
Restore iPhone
Khi thực hiện Reset lại iPhone sẽ xóa toàn bộ dữ liệu và cài đặt của bạn. Bạn cần đặc biệt chú ý là sao lưu lại tất cả dữ liệu lên iCloud để không bị mất dữ liệu từ trước đến nay. Sau khi đã sao lưu dữ liệu xong, bạn có thể Reset lại iPhone theo các bước sau:
- Bước 1: Bạn vào Cài đặt > Chọn Cài đặt chung > Chọn Đặt lại.
- Bước 2: Bạn chọn Xóa tất cả nội dung và cài đặt > Chọn Hoàn tất tải lên rồi xóa.
Đến trung tâm bảo hành, sửa chữa để họ hỗ trợ
Nếu như bạn đã thực hiện các cách đã nêu trên nhưng vẫn không có hiệu quả thì bạn hãy mang iPhone ra các trung tâm bảo hành, sửa chữa để họ hỗ trợ sửa chữa cho bạn.